Hi~ o(* ̄▽ ̄*)ブ,这篇文章将教您如何正确的安装一个干净的Windows系统。
这将不会很难,只要您用心学,相信您也可以熟练安装Windows系统哦~
ps:本教程在重装系统,升级系统时同样适用!
1.部署环境
进行这步之前,您需要拥有一个u盘,大小不小于10g(尽量,实际以您要进行安装的系统镜像大小为准)
在进行镜像的导入之前,您需要给u盘进行正确的环境部署,您需要使用一个软件:ventoy(这是一款非常好用的iso,img等镜像引导环境,同时,它是完全开源的!)下载地址:https://www.ventoy.net/cn/download.html
在下载并解压ventoy本体后(注意,压缩包内文件需要全部解压出来,请不要直接在压缩包内直接打开,需要在压缩软件全选全部文件拖出来后方可使用),下载步骤:
1.打开我所给的链接,点击下图圈起来的按钮:
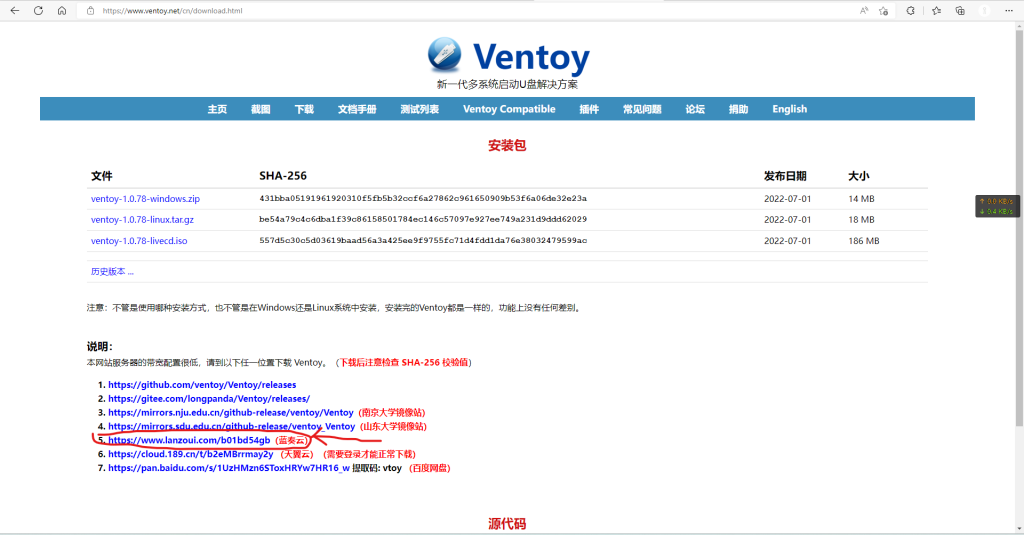
2.点击后,会进入一个新的网页,在新的网页中,点击下方圈起的按钮:
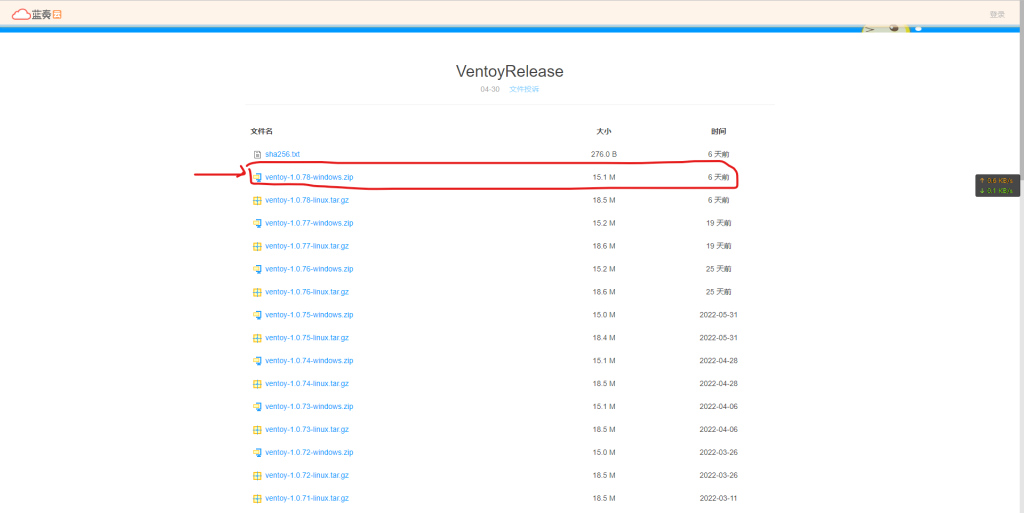
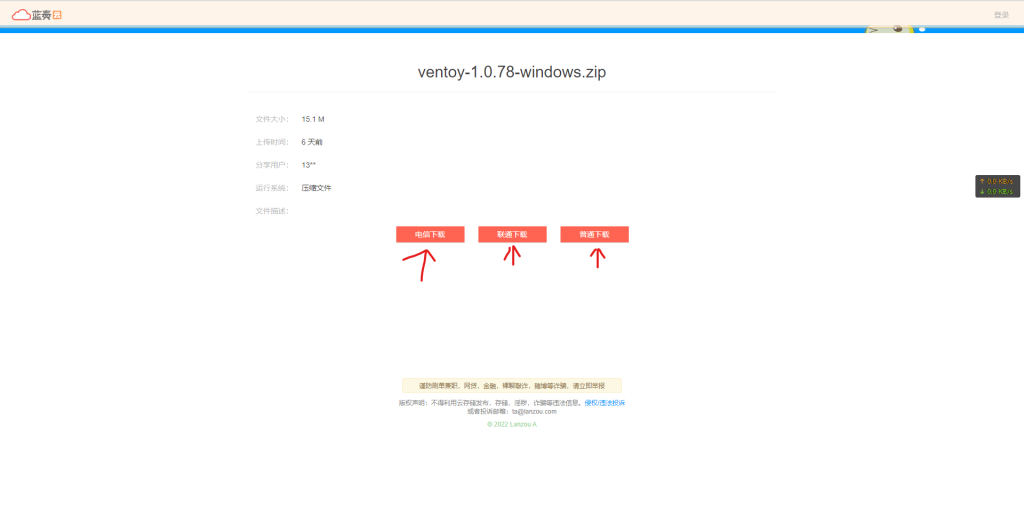
点击后,您的浏览器会下载该文件,下载完成后,打开下载的文件,它会是这样的:

现在,选中它,拖到您想要解压它的地方,如,桌面,然后,打开它
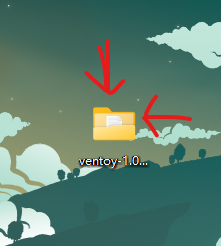
然后打开下图圈起的程序:
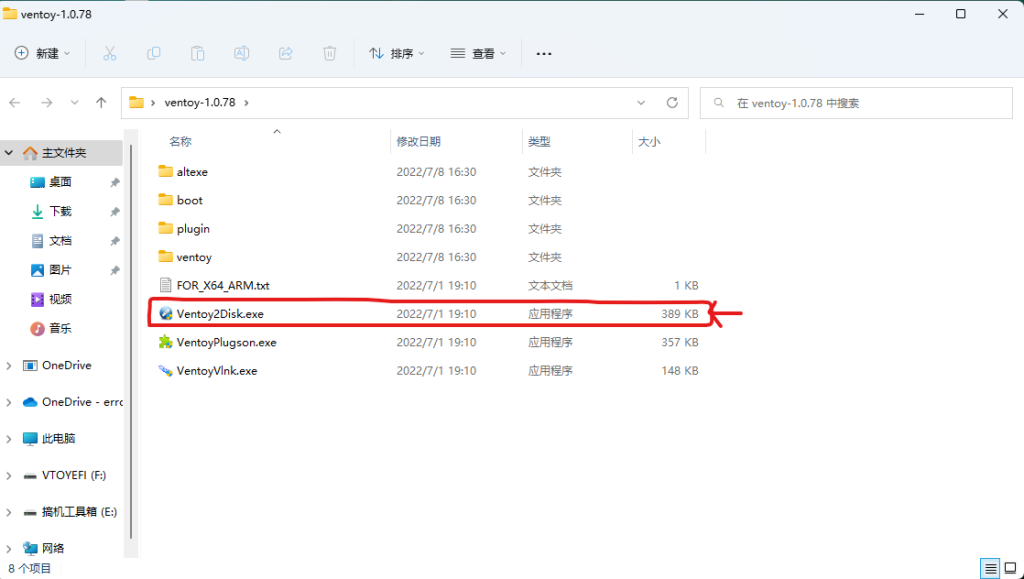
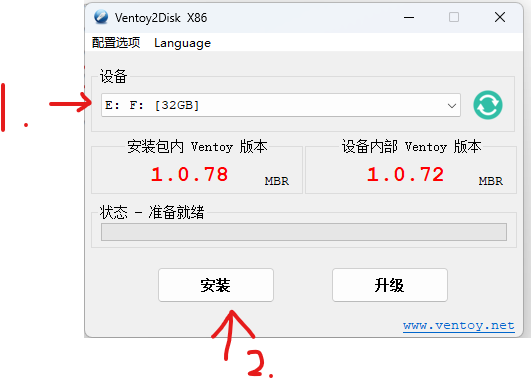
打开后,先点击步骤1的按钮选择您的u盘,然后点击步骤2
等待进度条走完后,ventoy环境就成功安装到您的u盘啦!
现在,您需要向u盘中存入您要安装的系统的镜像,您可以前往微软官网下载,您也可以在本站的副站:米米盘中下载。微软官网Windows11下载链接:https://www.microsoft.com/zh-cn/software-download/windows11
米米盘下载链接(大部分Windows系统):系统镜像下载 – 米米站 (miqwq.com)
tips:米米盘内系统镜像全部来源于微软官网或msdn,没有流氓与修改,都是官方镜像,通过米米盘下载镜像会比官网下更快。
下载完成后,将下载出来的镜像复制到u盘内,现在,您已完成了基础步骤,恭喜!
2.进行普通安装
现在,假如您要安装的系统为windows11,您的电脑又能兼容Windows11,您就可以使用此方法安装。
或者,您想要安装Windows的其他系统,那么只要安装过程中没有出现错误,您就可以使用此方法,如果安装过程中出现错误,您才应该使用另类安装法tips:另类安装法在下面哦。
您需要将u盘插入电脑,然后将电脑重启,在电脑重启屏幕黑下来时,请按照您电脑的品牌对应下表中的按键狂按(不是按住,就是要像抢红包那样疯狂的按它(别按坏了))
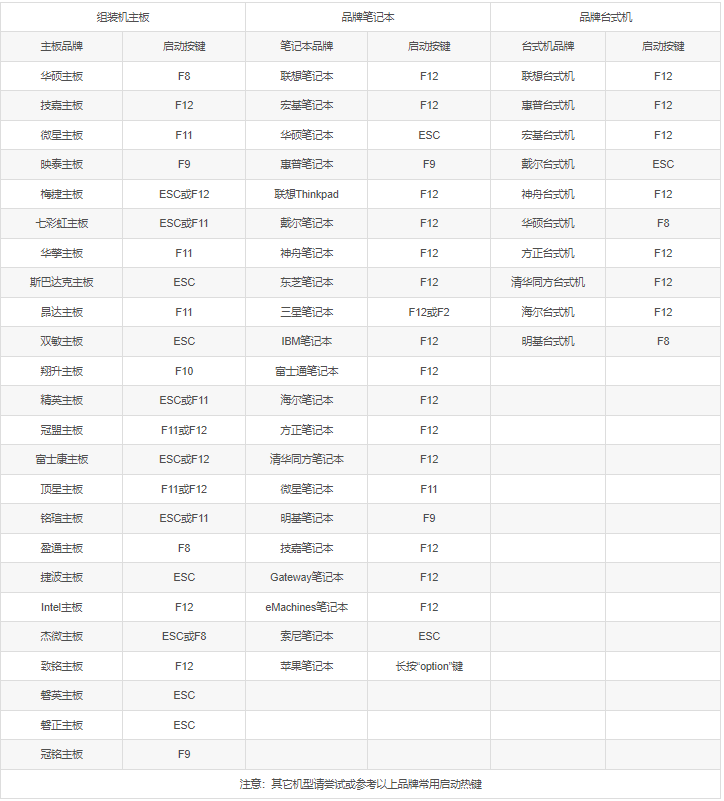
成功后,您将进入类似下面的界面(不一定要一样哦,但应该是相似的,如果不成功您可以尝试强制关机一次再重新狂按按钮)
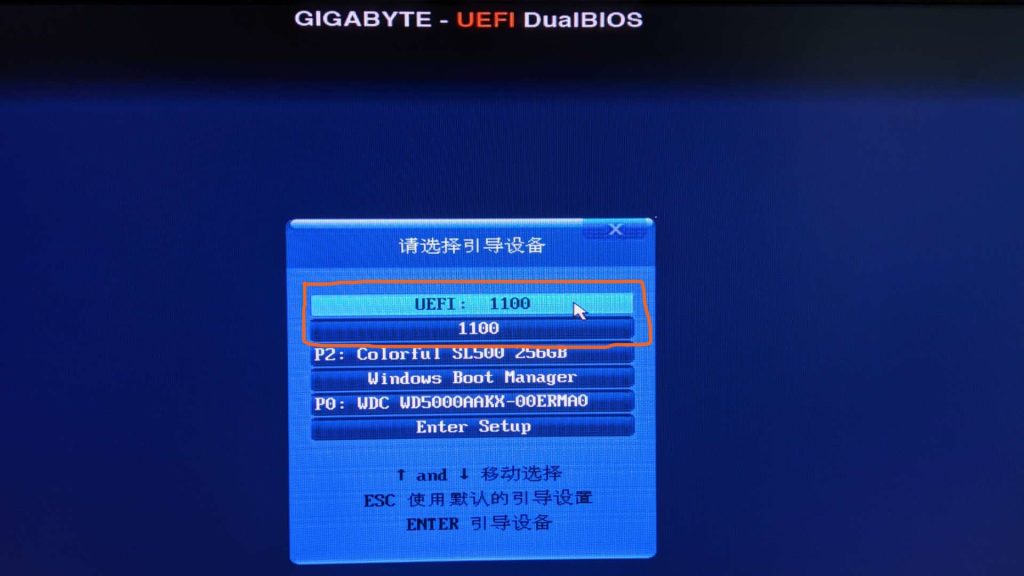
在本菜单内,选择您的u盘,然后回车(如果您在本菜单内也出现了像上图一样的:uefi:1100或1100那么它们对应了相应的启动模式,如果您期望安装uefi启动格式的系统,请选择带uefi的选项。如果您期望安装传统启动模式的系统,请选择不带uefi的选项,按道理来说uefi更好,您也可以无脑选择它。如果没有出现上面的两个选项,那么直接选择您的u盘就好了)
选择后,您将看到下面的界面:
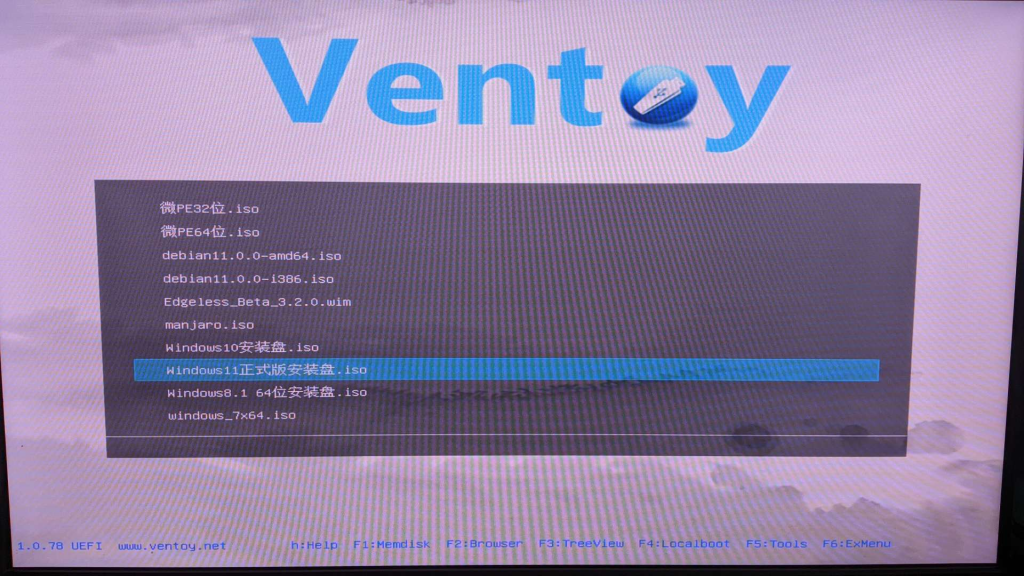
请在上面的界面中选择您刚刚下载并复制到u盘内的镜像,例如我在图中选择的选项,然后点击回车,您就会进入镜像内的预安装环境,等待启动完成后,您会看到下面的界面:
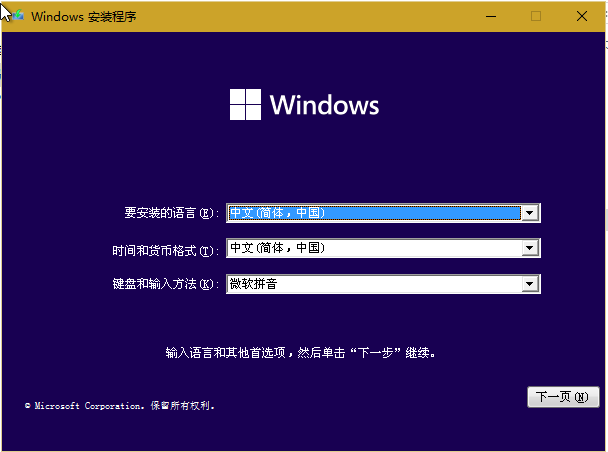
请点击下一页,您将会看到如下界面:
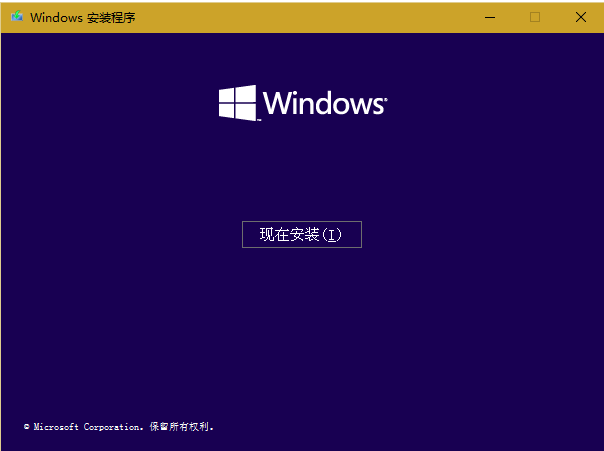
点击现在安装,您将会看到如下界面:
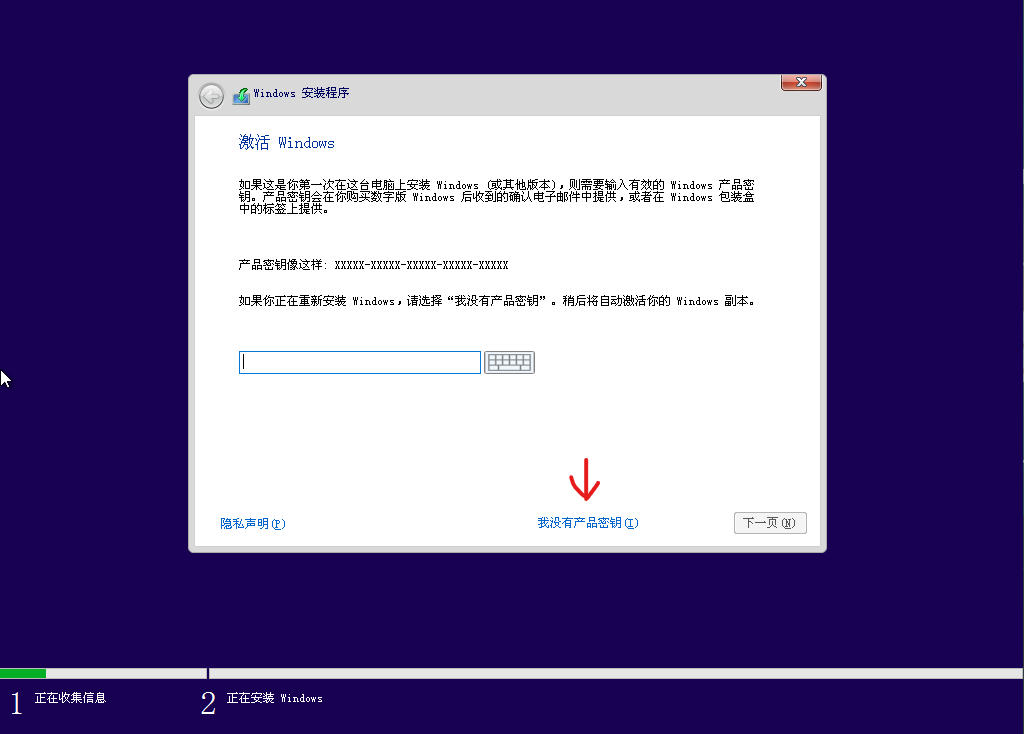
除非您真的有一个密钥,不然请点击我没有产品密钥(如图),别担心,大部分人都是这么做的哦,只要在安装完成后激活就好啦(对于Windows10或Windows11来说,不激活也不影响使用),点击后,您将看到以下界面:
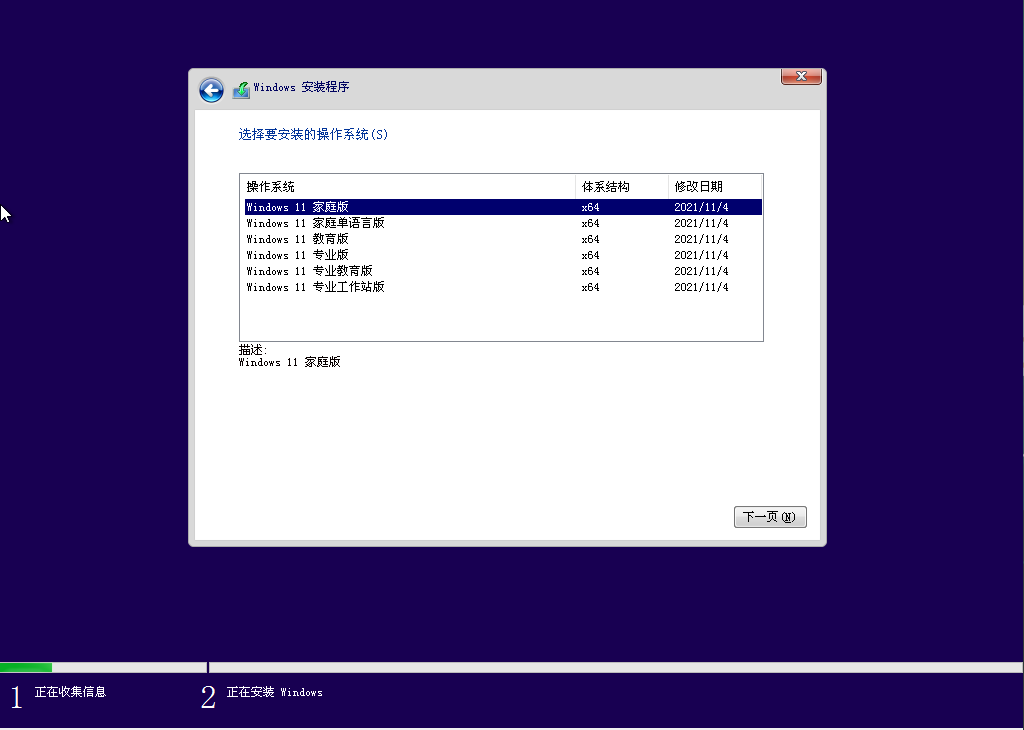
在这个界面中,您将选择您想要安装的版本。您该如何判断您应该安装那个版本?如果您是一路看教程到这一步的人,除非您有开发或要使用微软的虚拟机的需要(不是vbox或vmware),不然我建议您选择家庭版~选择完后,点击下一页,您将看到以下界面:
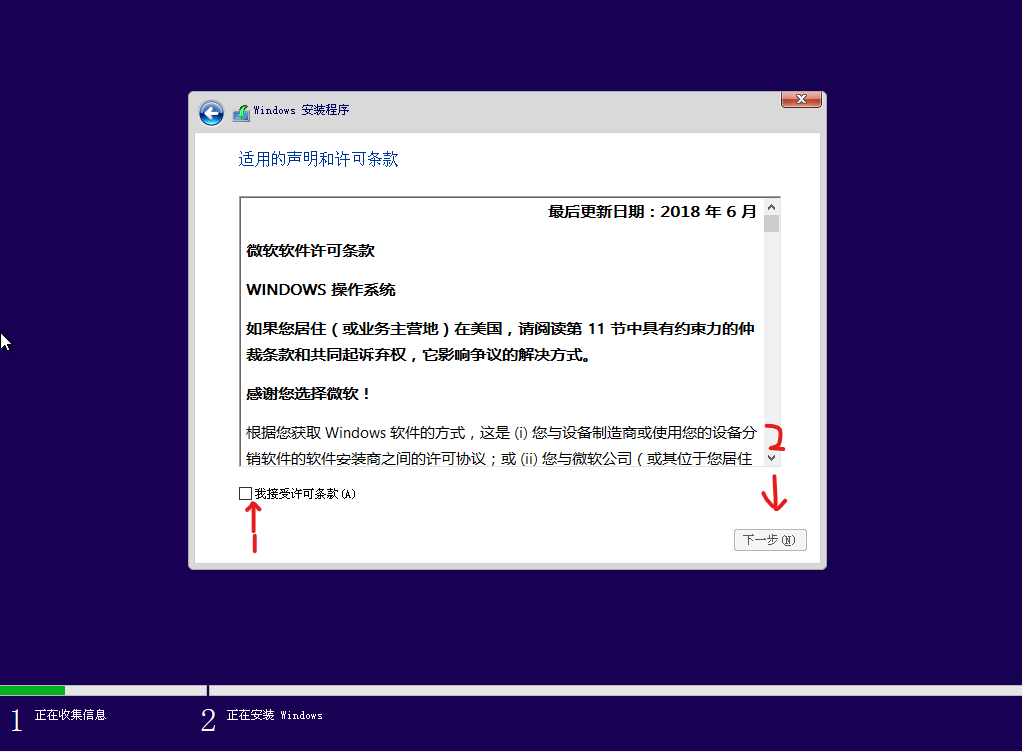
选择我接受(如步骤1),点击下一步(如步骤2),您将会看见以下界面:
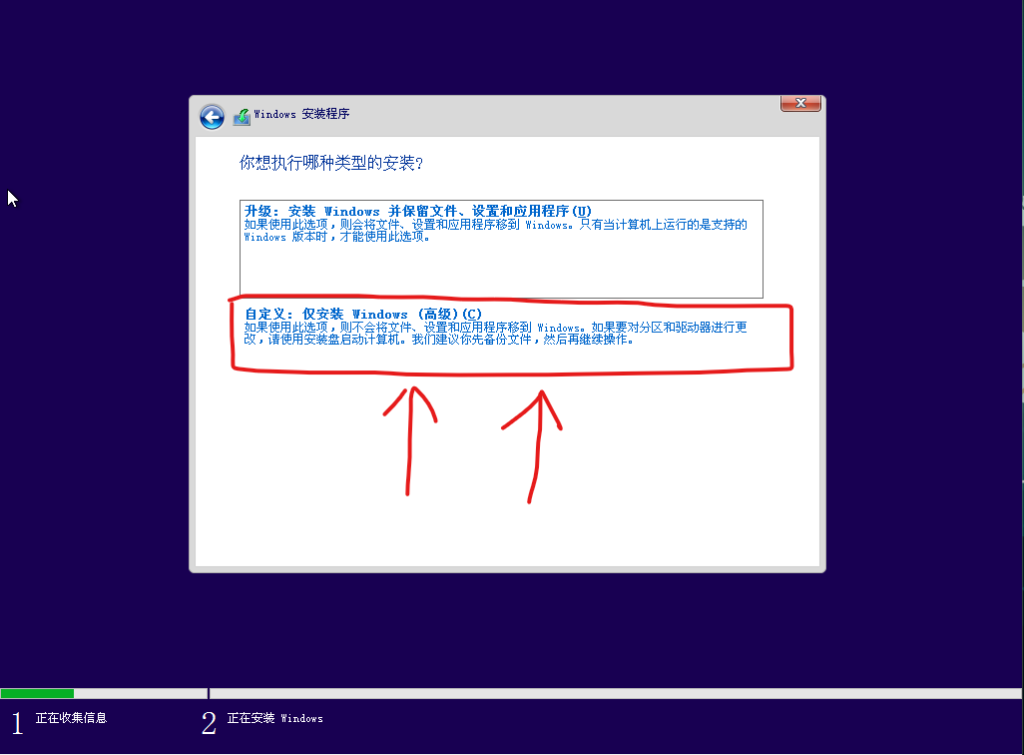
选择图中圈起的按钮,tips:请不要点击圈起的按钮的上面那个按钮,它没有任何鸟用,其实您点了也没用,欸嘿。点击后,您将看见以下界面:
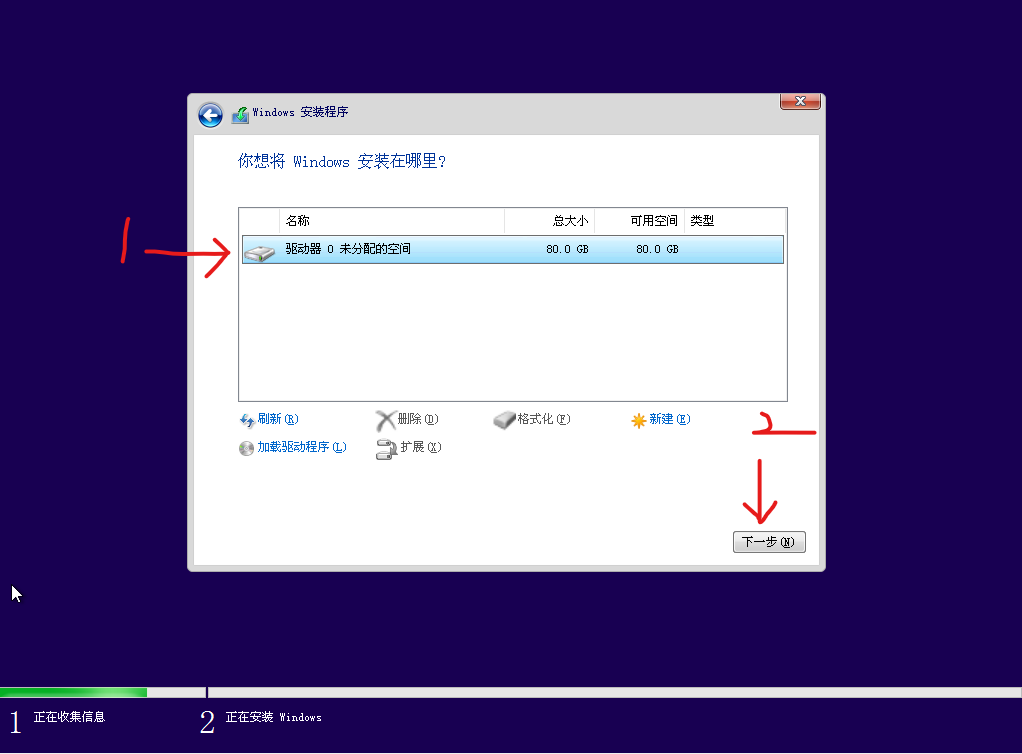
如果在这个界面中显示如上图一样只有一个选项,且这个选项写的是未分配的空间,那么,请直接点击下一步,如果您显示的像是如下界面:
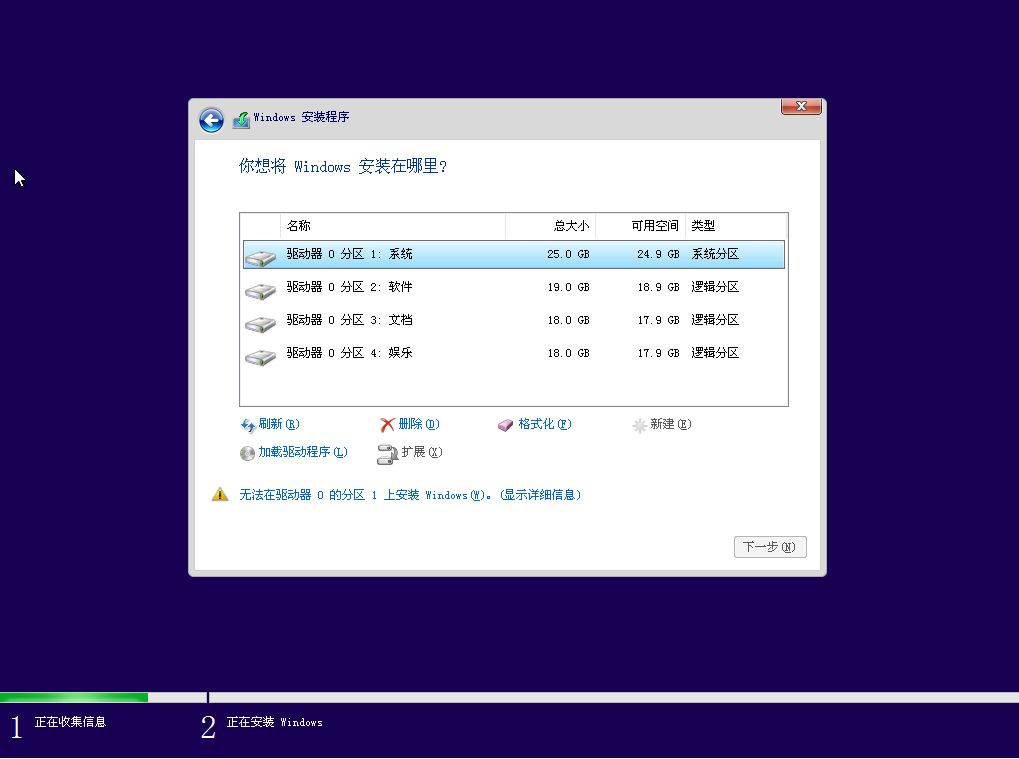
那么,您有两个选择:
选择1.清除所有数据,并只分一个分区(推荐,因为分区没毛用,在固态硬盘看来,分区完全是没必要的,分不分都一样,何必看着贼小的c盘发愁呢,安装软件还要重定向安装路径,很麻烦,而且完全没必要啊,你不这么觉得么?)注意:如果您有重要数据,请备份后再执行此操作,请看下图:
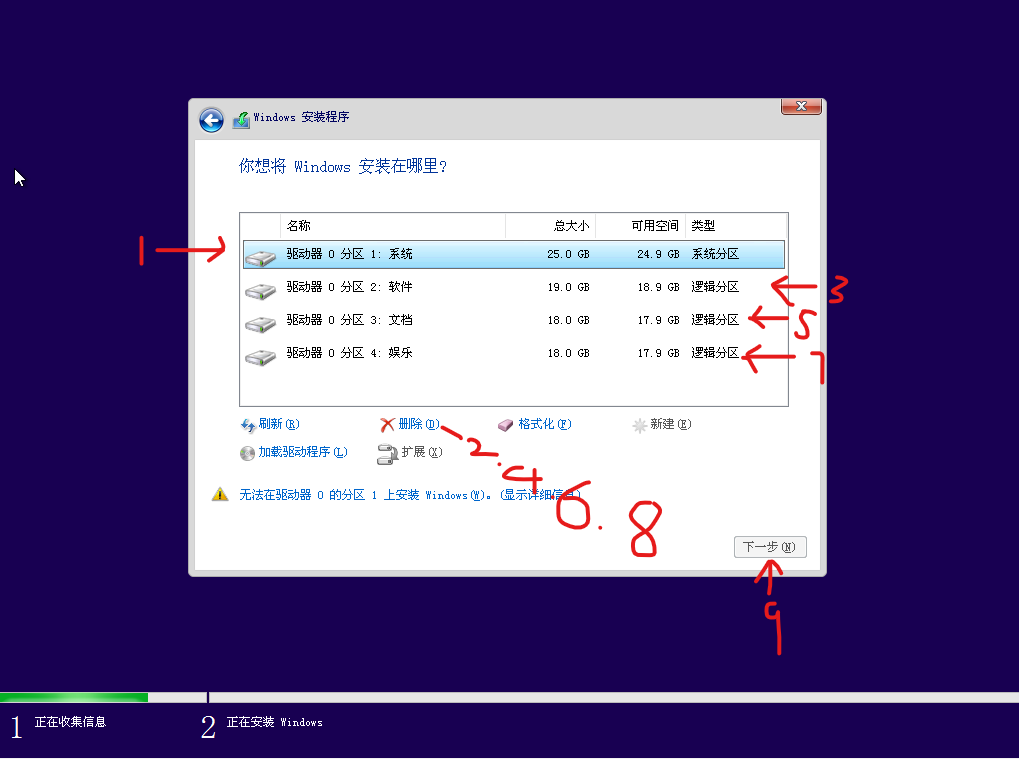
选择2.直接选择您想要安装系统的硬盘,点击格式化,然后点击下一步。
两个选择挑选一个执行后,您将会看到以下界面:
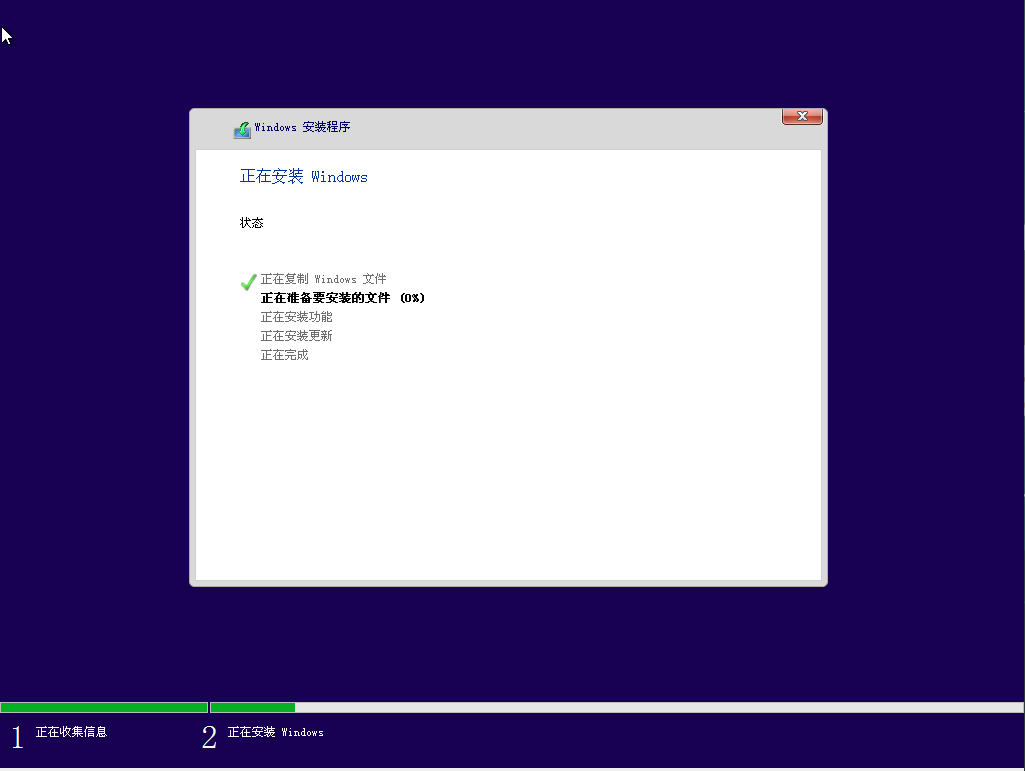
接下来,就是等待啦!
等安装程序安装完毕后,会自动重启,并进入第一次部署界面,请耐心等待,注意:在此步骤中切记不能强制重启,除非出现故障,否则您将需要从进入u盘系统步骤重新开始!!!
重启后,您不用再次进入u盘系统,直接进入硬盘内的系统,所以,请拔掉u盘,重启后不进行任何操作,等待开机。
在这期间,我将会教您如何进行非正常(强制安装),如果您不想学习此方法,您可以向下滑动直到进入初次设置的步骤。
2(附).另类安装法
首先,您需要向您的u盘中(就是已经部署ventoy环境的那个)下载一个WindowsPE镜像,推荐使用微pe,如果您要使用其他pe,那么您安装完成后的系统可能会被植入流氓软件,请确保您要使用的pe是受信任的,本教程将使用微pe示例,微pe下载链接:https://mirrors.sdu.edu.cn/software/Windows/WePE/WePE64_V2.2.exe
下载完成后,打开下载的文件,您将会看到以下界面:
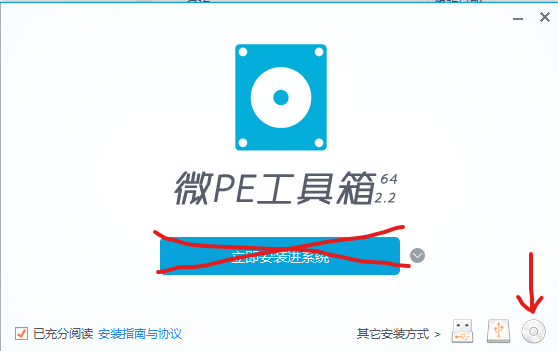
点击图中指的按钮(请不要点击立即安装进系统,这是不明智的选择,因为如果您出现了错误,导致c盘文件被删,您将没有pe可用,这样您就只能去网吧重新制作pe盘了),点击图中指的按钮后,您将看到以下界面:
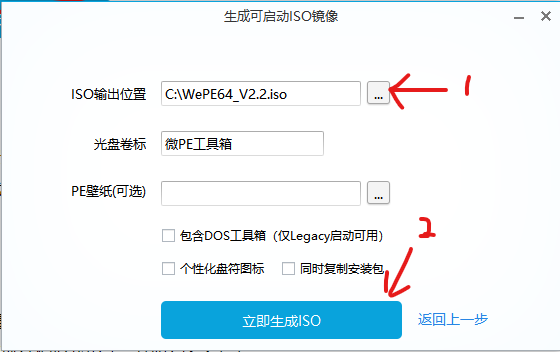
请在步骤1中点击箭头指向的按钮,并在弹出的窗口内选择您的u盘,然后再点击步骤2指向的按钮,生成后,请确定您的u盘内是否出现了微pe的镜像。
确定后,您需要将u盘插入电脑,然后将电脑重启,在电脑重启屏幕黑下来时,请按照您电脑的品牌对应下表中的按键狂按(不是按住,就是要像抢红包那样疯狂的按它(别按坏了))
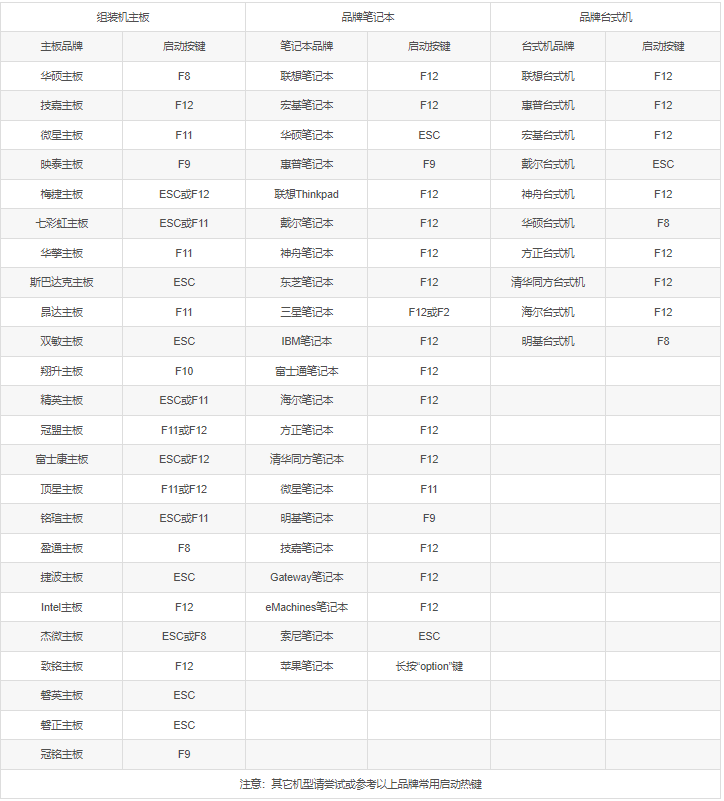
成功后,您将进入类似下面的界面(不一定要一样哦,但应该是相似的,如果不成功您可以尝试强制关机一次再重新狂按按钮)
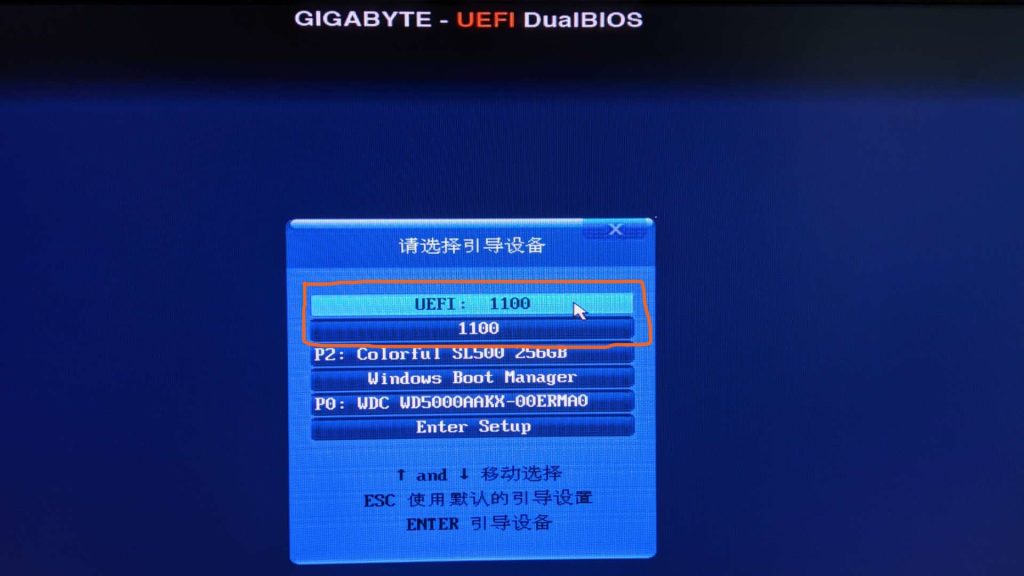
在本菜单内,选择您的u盘,然后回车(如果您在本菜单内也出现了像上图一样的:uefi:1100或1100那么它们对应了相应的启动模式,如果您期望安装uefi启动格式的系统,请选择uefi:您的u盘。如果您期望安装传统启动模式的系统,请选择不带uefi的您的u盘选项,按道理来说uefi更好,您也可以无脑选择它。如果没有出现上面的两个选项,那么直接选择您的u盘就好了)
您选择完成后,您将进入以下界面:
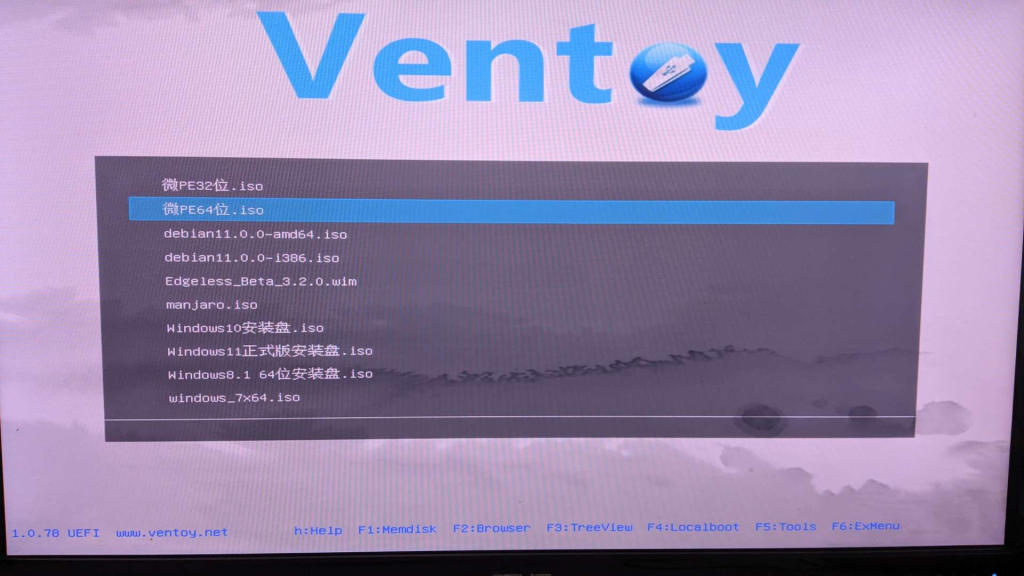
在此界面中,选择您刚刚导出的镜像,就是您刚刚生成的镜像,然后回车,接下来就不要进行操作了。待启动完成后,您将看到以下界面:

不需要完全一样,但看到此界面就说明pe启动成功。
现在,请执行这篇文章的最后一步https://miqwq.com/index.php/%e7%94%b5%e8%84%91%e7%a1%ac%e7%9b%98%e5%88%86%e5%8c%ba%e7%9f%a5%e8%af%86%e4%b8%8e%e6%95%99%e7%a8%8b/,然后再执行下一步。这是关于硬盘分区的相关教程。
下面,请打开上图中圈起的软件,打开后,您将看到以下界面:
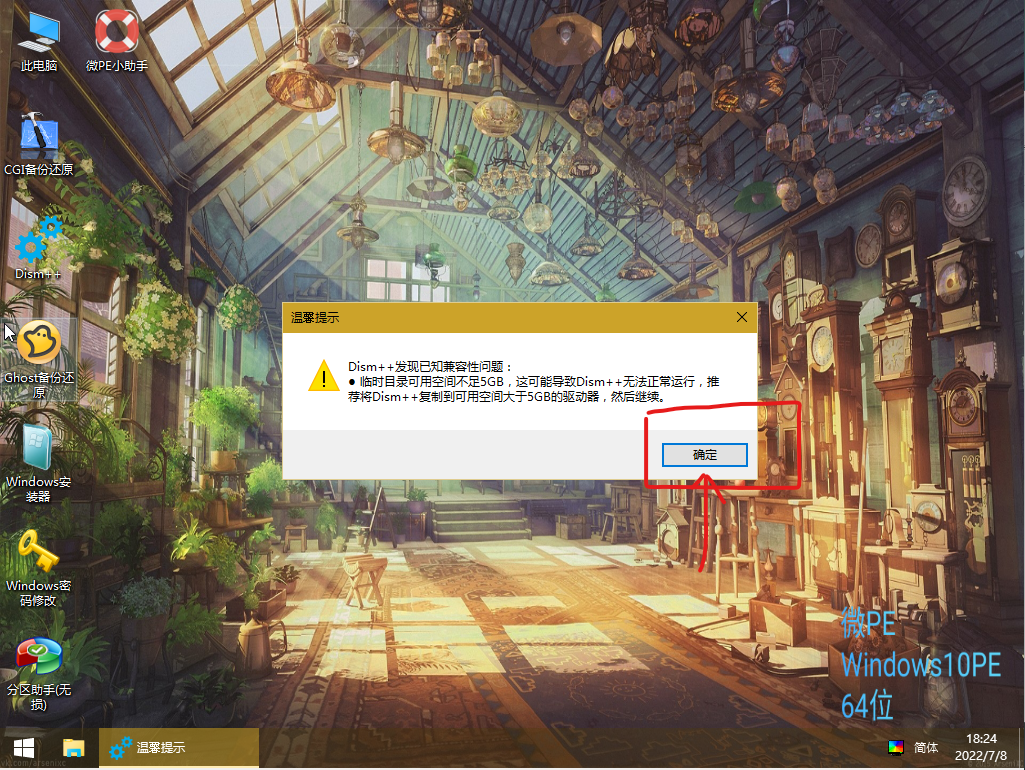
会出现这个界面,我们不管它,点击确定,您将会看到以下界面:
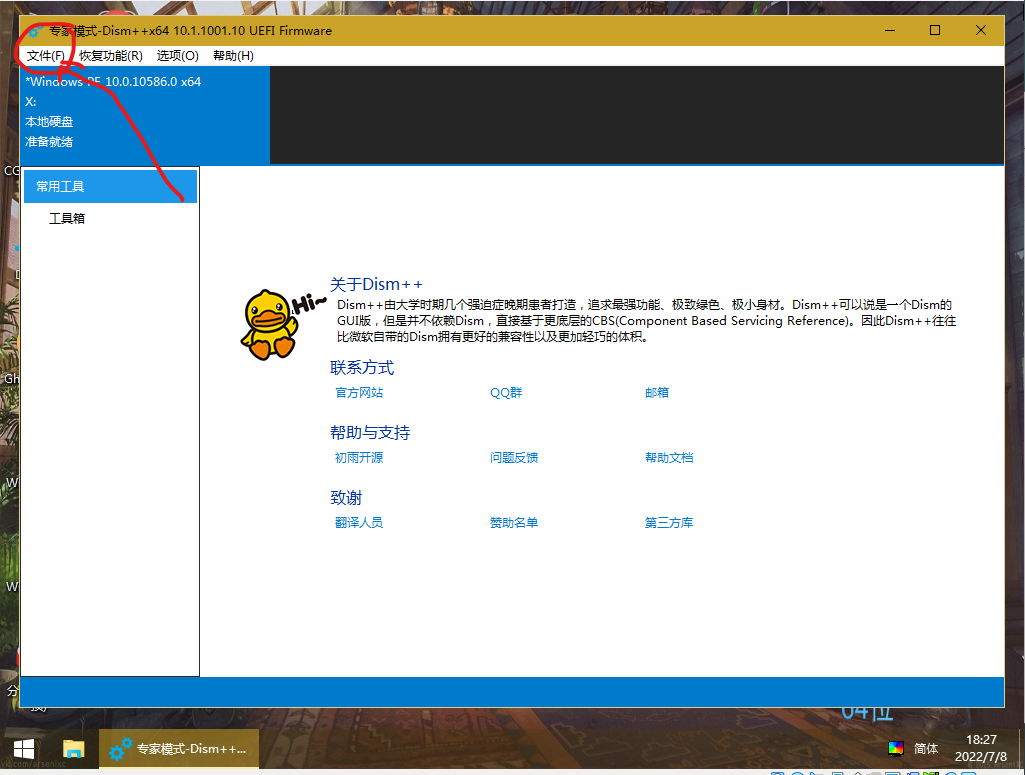
选择图中圈起来的按钮,会出现如下界面:
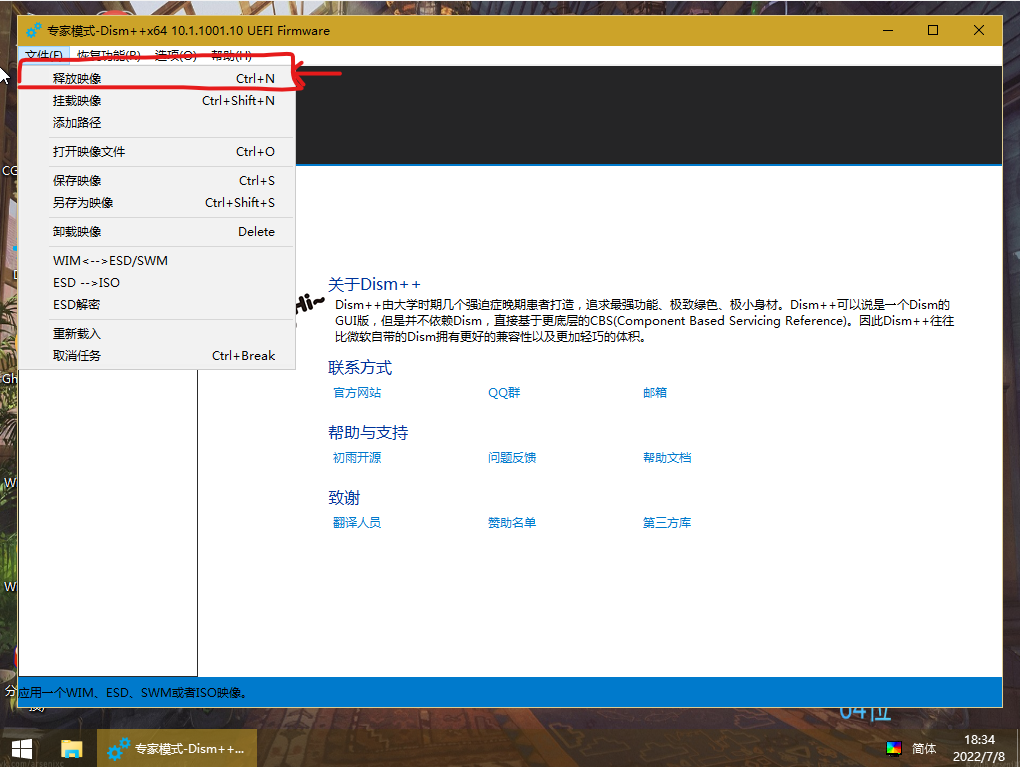
点击图中圈起的按钮,会出现如下界面:
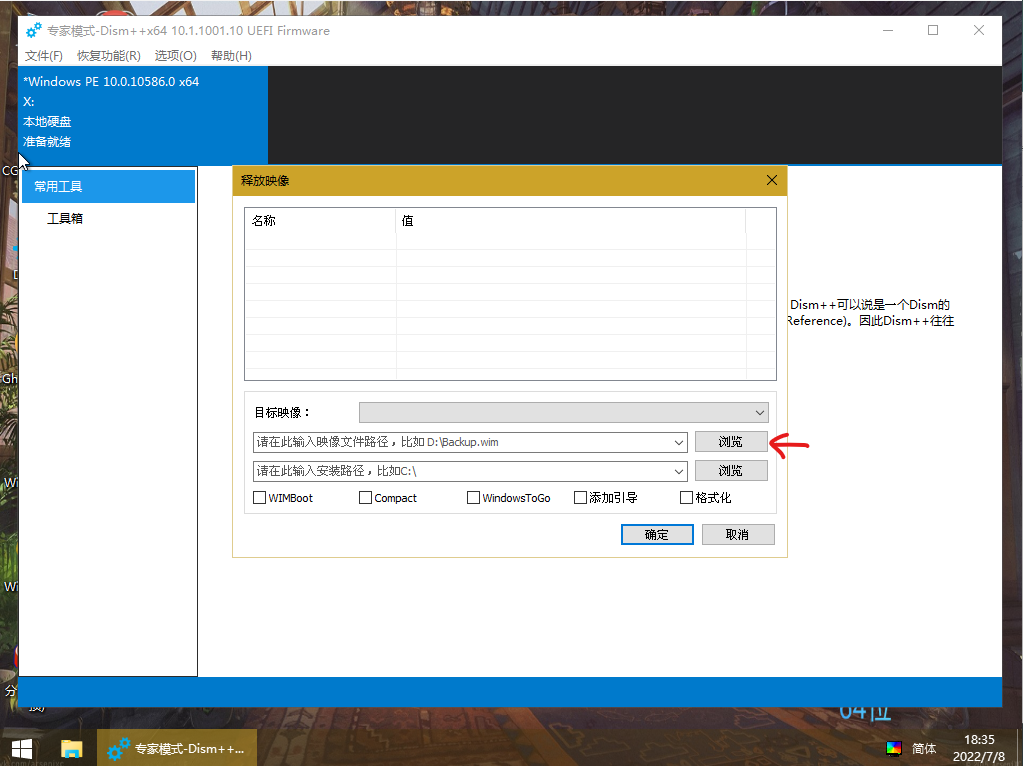
点击图中指出的按钮,会出现如下界面,但点击此按钮之前,您需要在pe的桌面上点击此电脑
在此电脑中打开您的u盘,选择您下载的系统镜像(不是pe镜像,是系统镜像)双击,打开。然后退出此电脑,重新打开dism++,然后进到上图界面,点击上图中圈起的按钮,会出现如下界面:请按照下面两幅图中的步骤选择
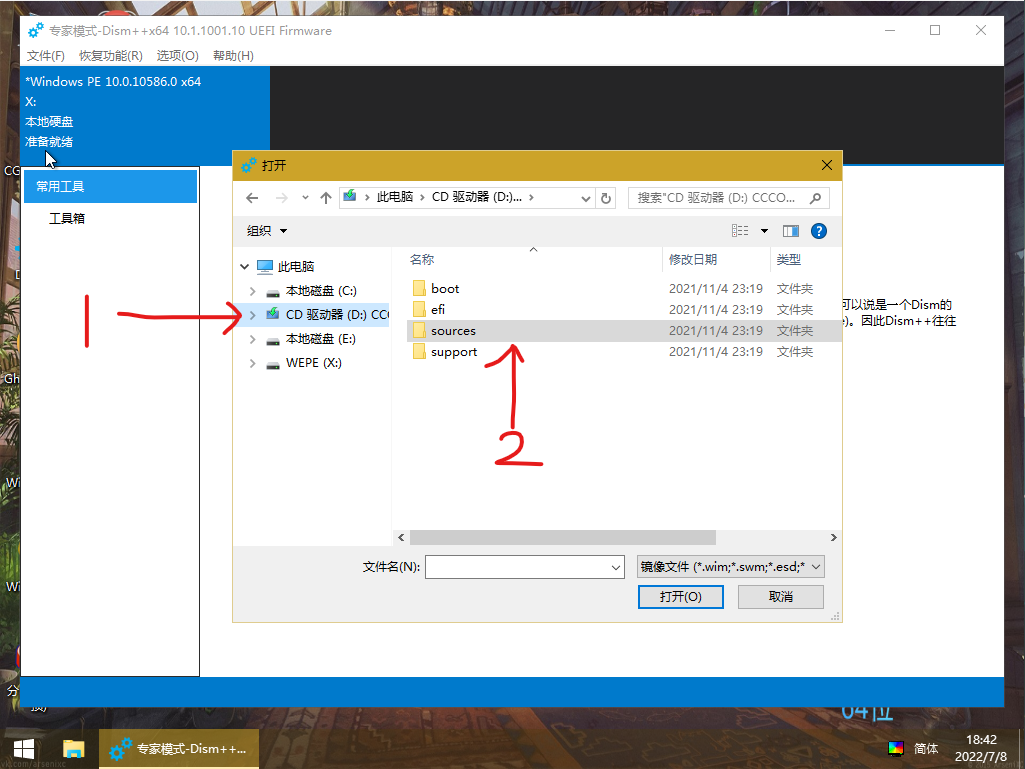
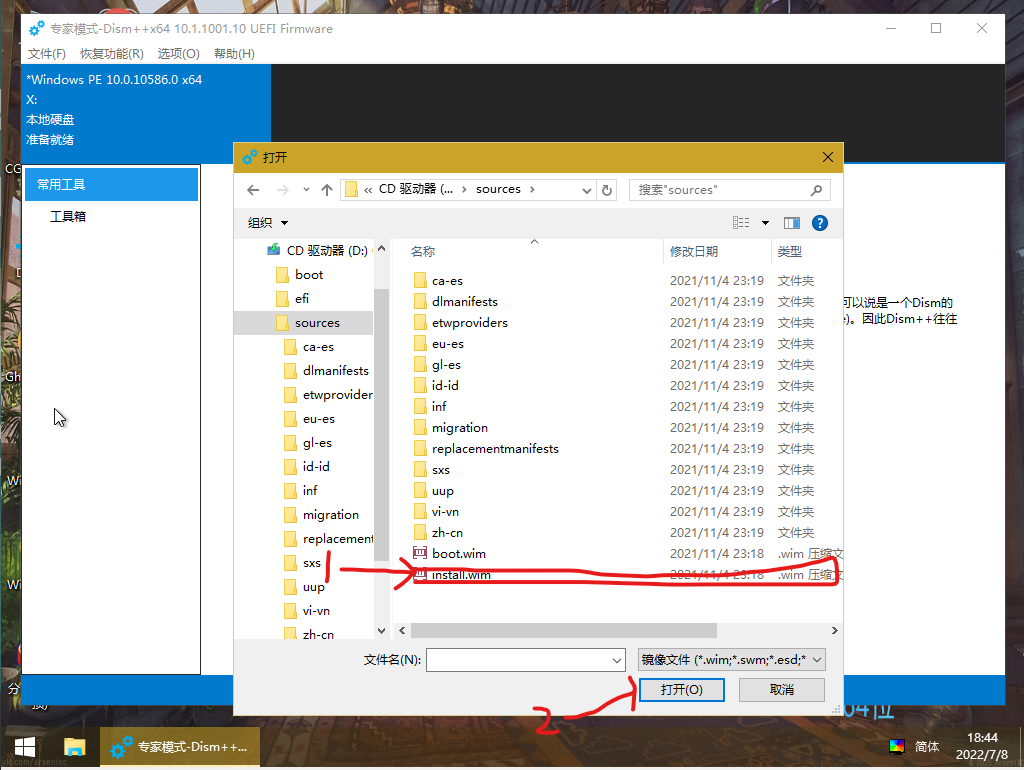
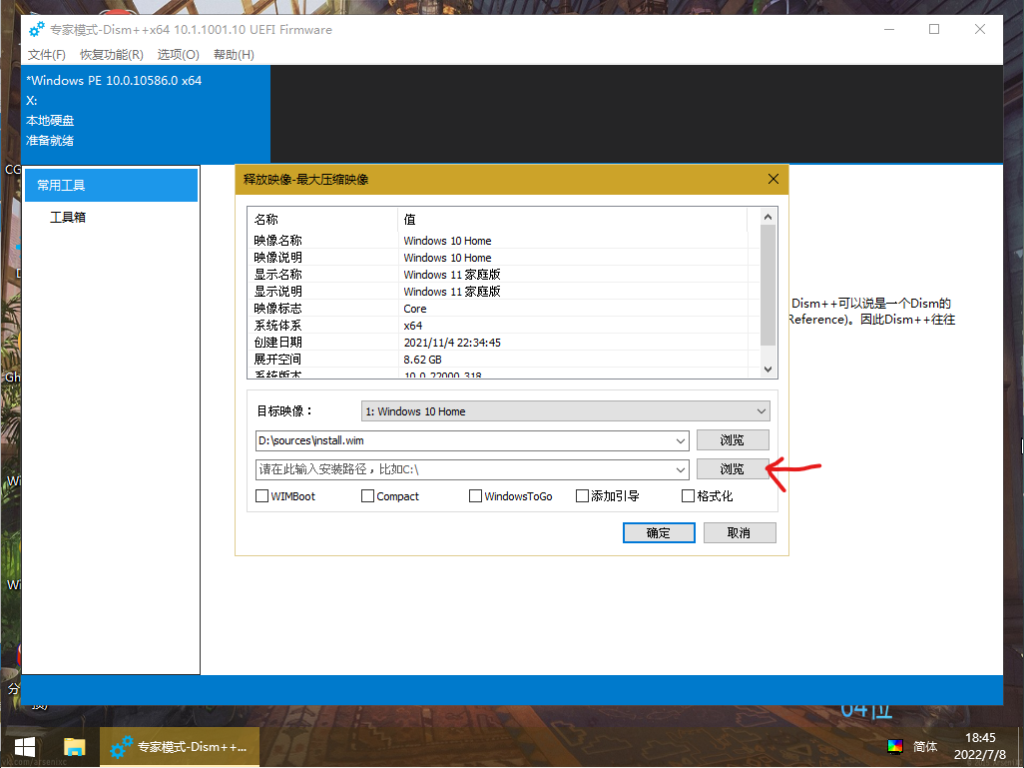
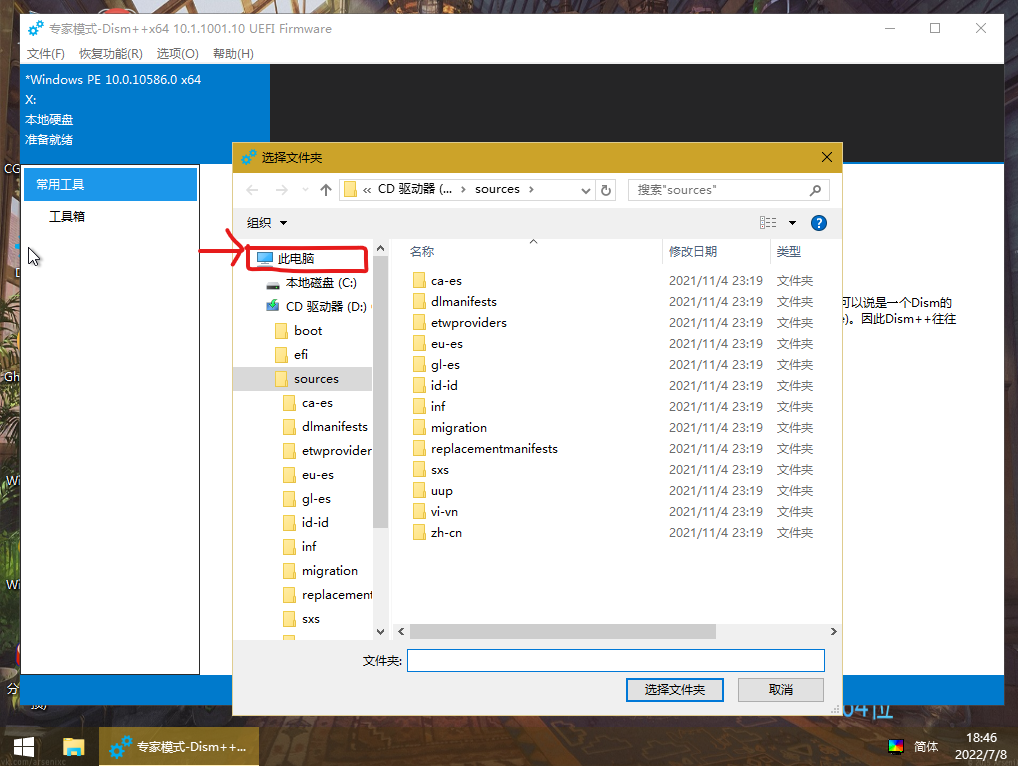
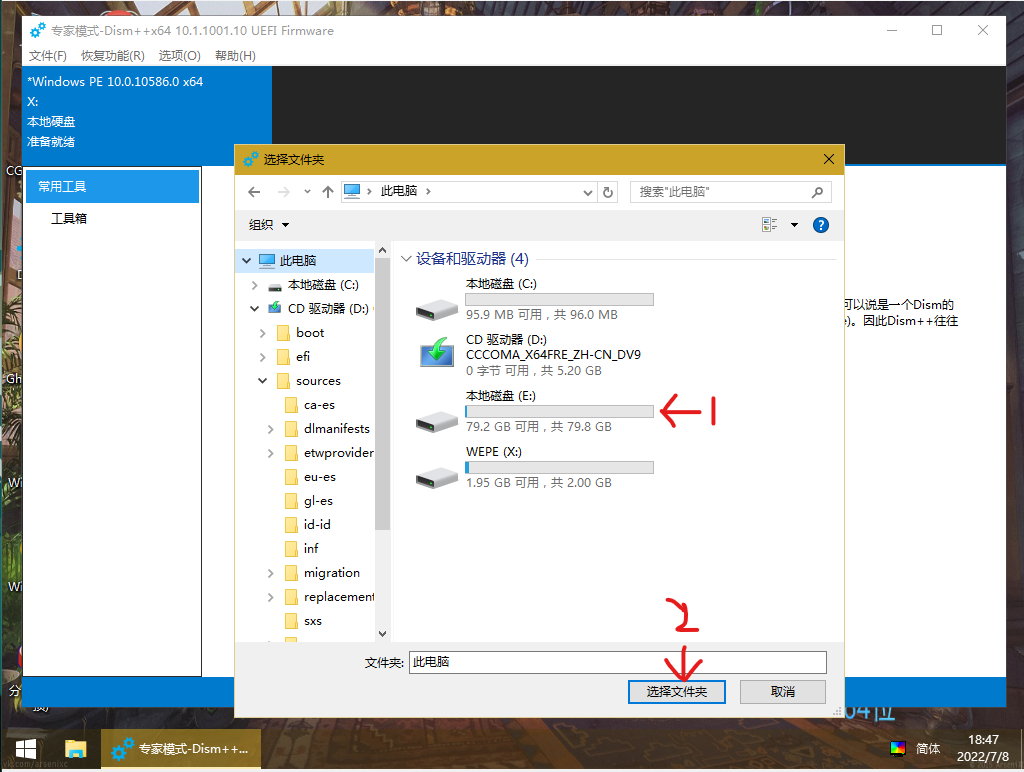
在上图中选择您要安装系统的硬盘(如步骤1),然后选择步骤2然后按照下图的步骤:
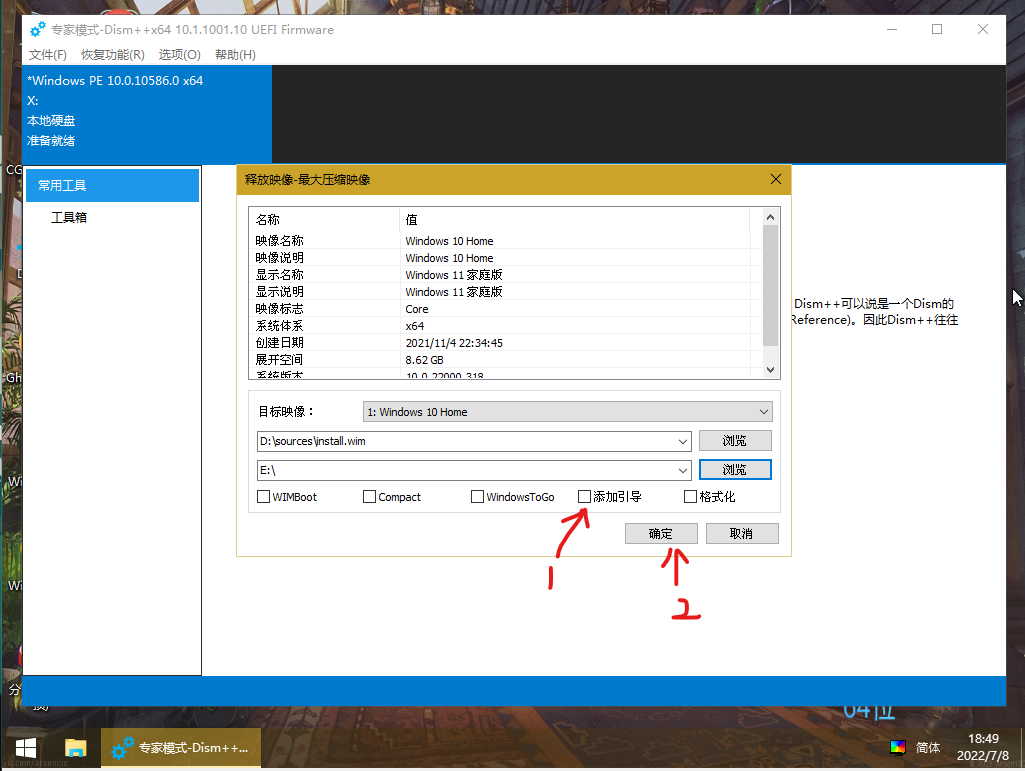
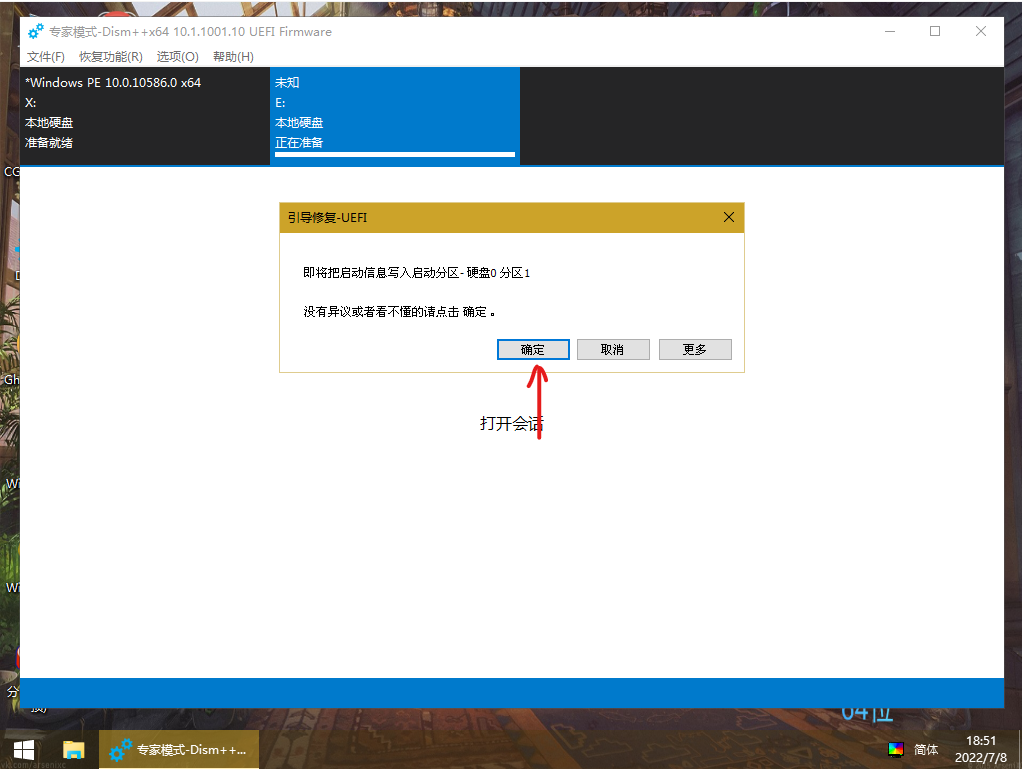
点击确定后,会开始走进度条,请等待进度条走完,您将看到如下界面:
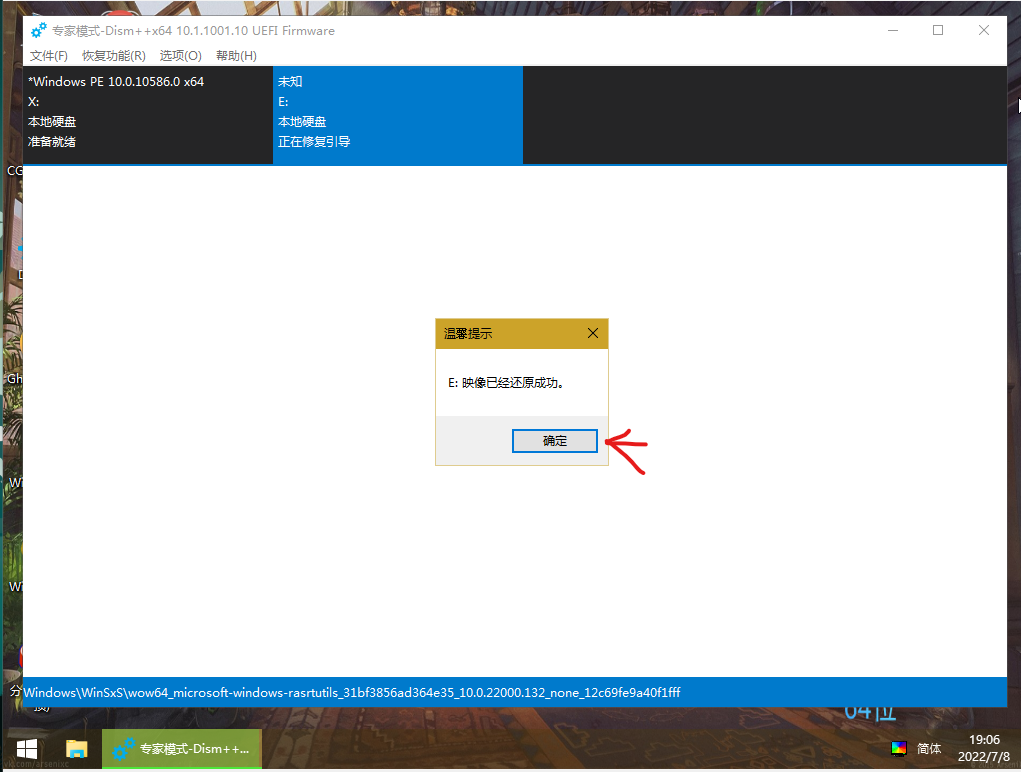
点击确定后,您就可以正常重启,进入初次部署界面了。重启后,您不用再次进入u盘系统,直接进入硬盘内的系统,所以,请拔掉u盘,重启后不进行任何操作,等待开机。
另类安装法结束
3.初次设置
这步就简单了,就是一直下一步就行了。然后您就成功安装了一个系统了,恭喜!
附.安装完成-推荐进行的操作
1.如果您需要安装驱动,并且您是Windows10及以上的系统,您可以在系统更新中安装驱动,一些必要驱动会自动安装,一些非必要驱动可以按照下图安装:
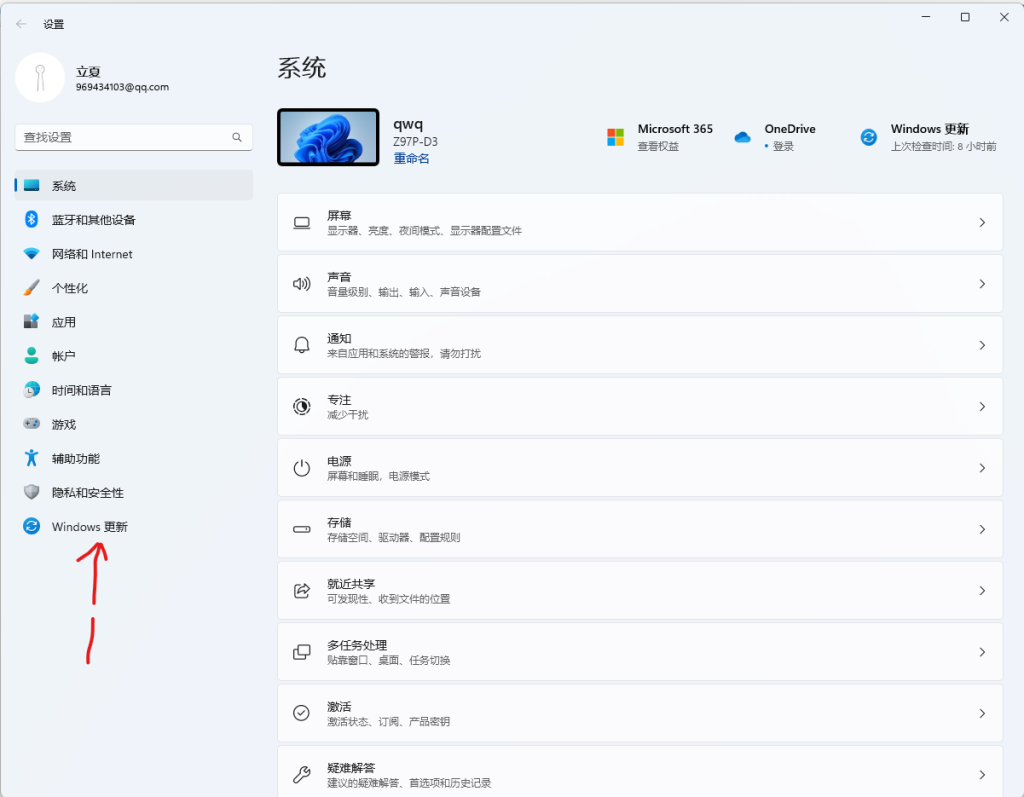
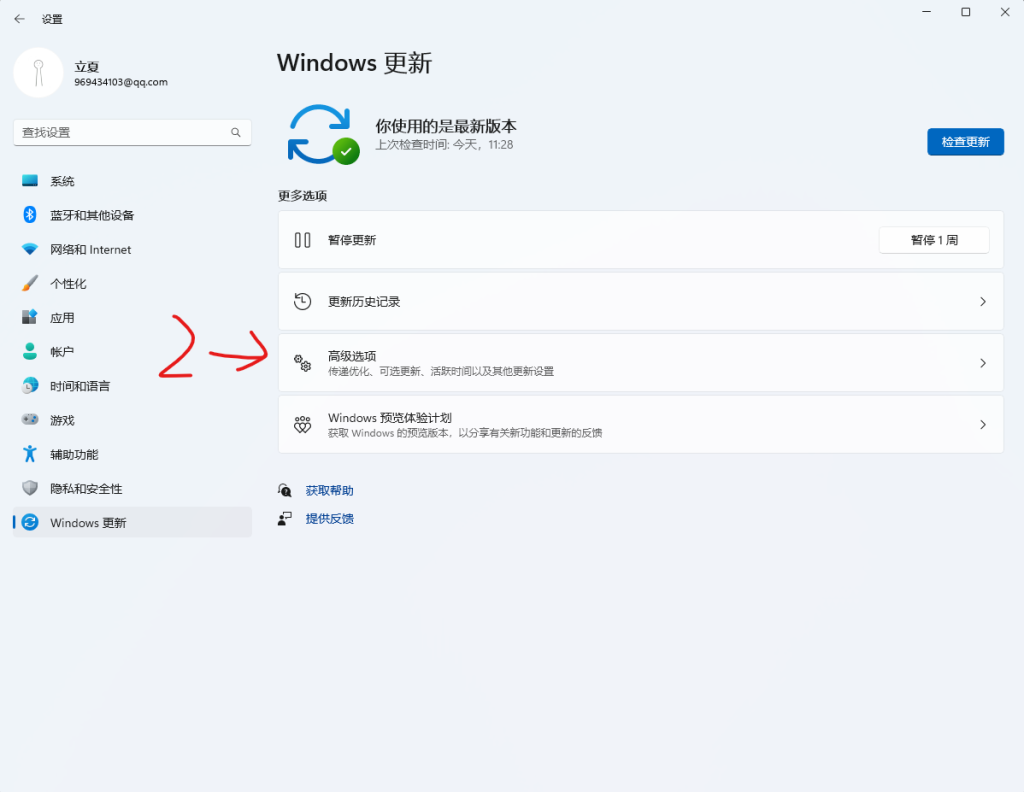
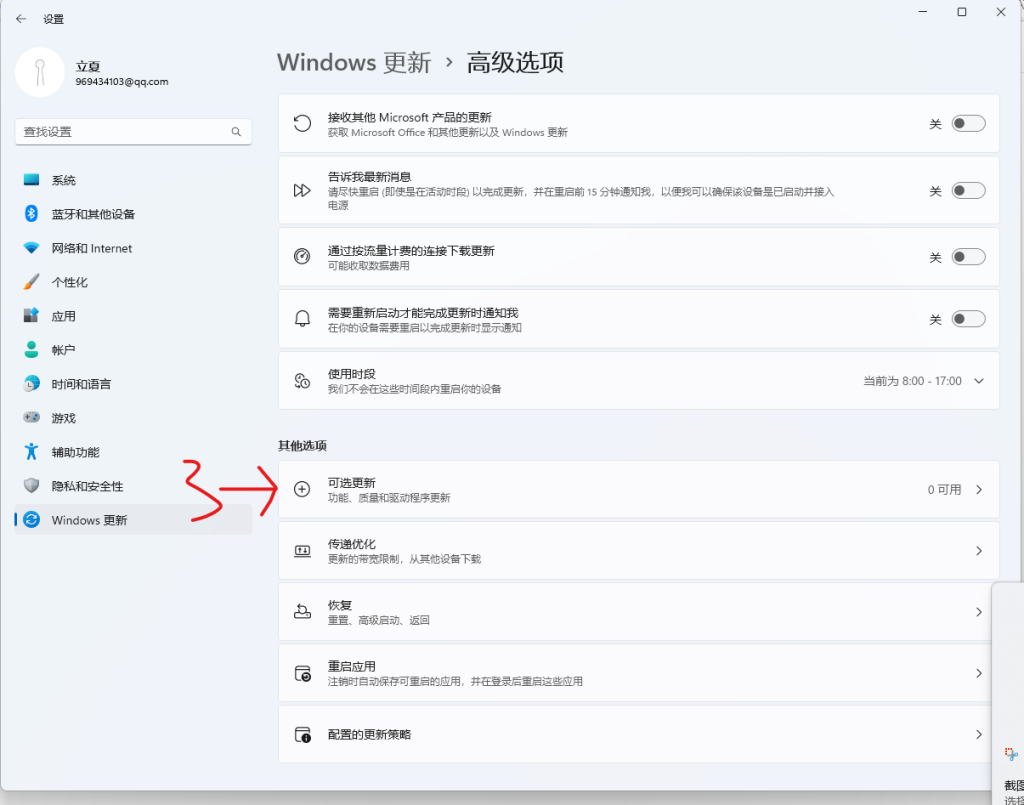
点击后,全选,点击安装,系统将会为您安装驱动。
2.推荐软件
解压软件推荐7z
播放器推荐potplayer
安全管家推荐火绒(最低要求)
steam:https://store.steampowered.com/
(这是steam正版,不是啥steam管家之类的)
-本文章由米米站站长撰写,抄袭是小狗!-



Comments 2 条评论
如果有问题可以在评论区提出来哦