本教程将会教您制作一个微软官方的WindowsPE,不进行任何修改的毛胚房
本教程仅教您进行初步部署,市面上有很多pe,我推荐您使用微pe,如果您有diy的爱好,或闲得蛋疼,那么您也可以按照本教程来制作一个原汁原味的pe(这种pe不适合小白)
注意:本教程制作的winPE不包含:桌面/分区工具/dism++等工具,仅仅是制作一个预安装环境(就是只包含一个命令提示符),如果需要加入各种软件与插件,您可以查一查教程,或等待我以后写(咕咕咕)
1.下载并安装Windows ADK与WindowsPE本体
首先,您需要进入这个网页:https://docs.microsoft.com/zh-cn/windows-hardware/get-started/adk-install#winADK
进入后,您需要先下载这个:
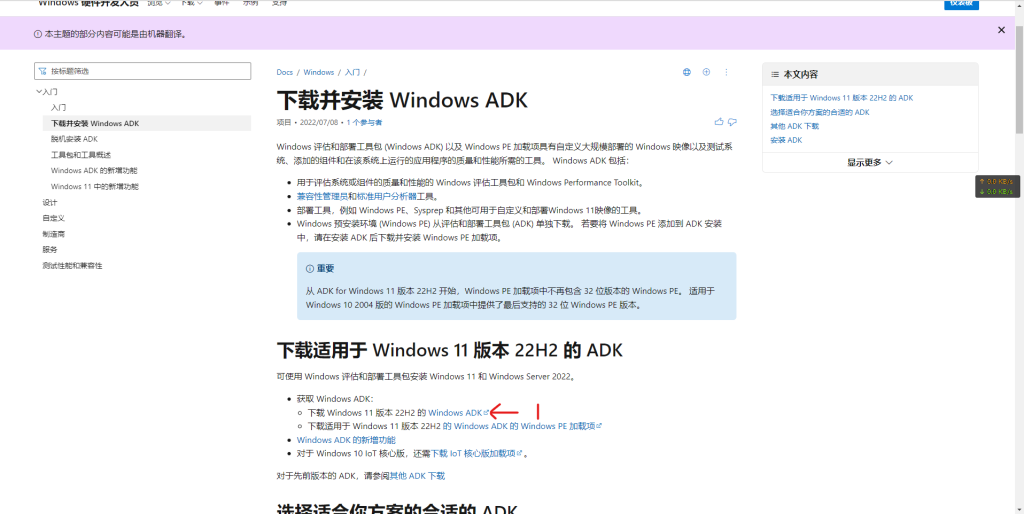
点击图中指出的链接后,您的浏览器会下载该文件:

打开该软件,该软件会显示如下界面:
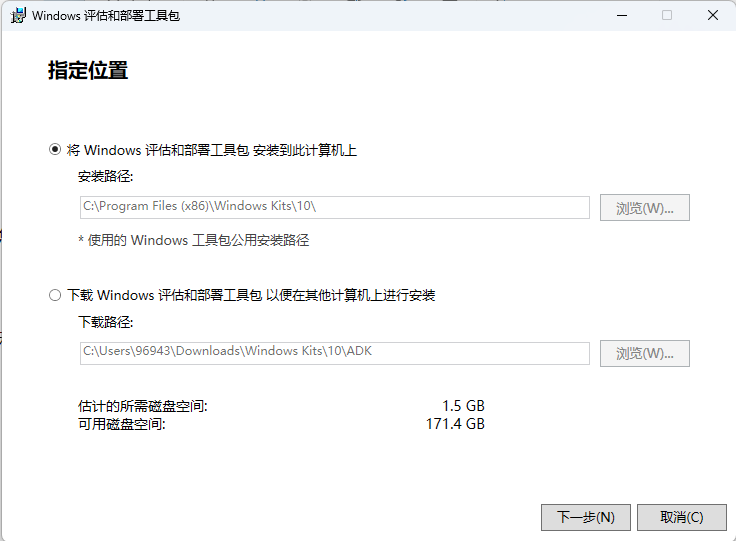
这一步一般不需要重定向安装位置,所以直接点击下一步,您会看到下面的页面:
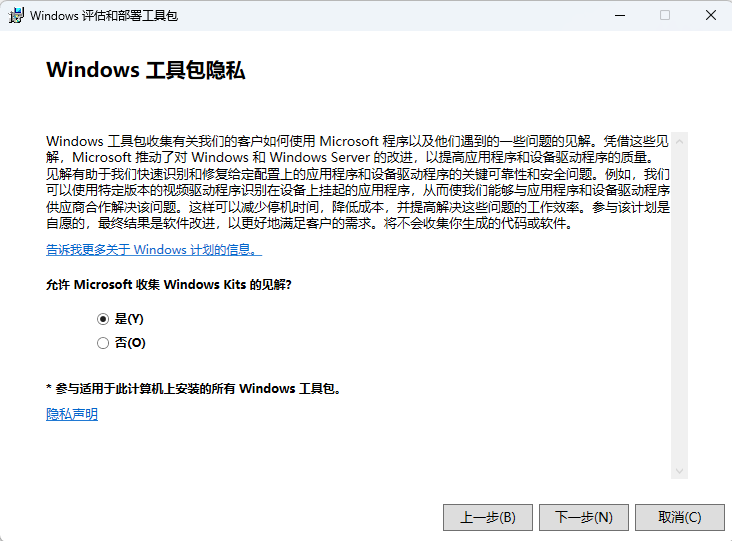
如果您乐意与微软共享一些问题的日志,您可以直接点击下一步,如果您不乐意共享,那么选择否点击下一步(此共享并不会造成信息泄露)
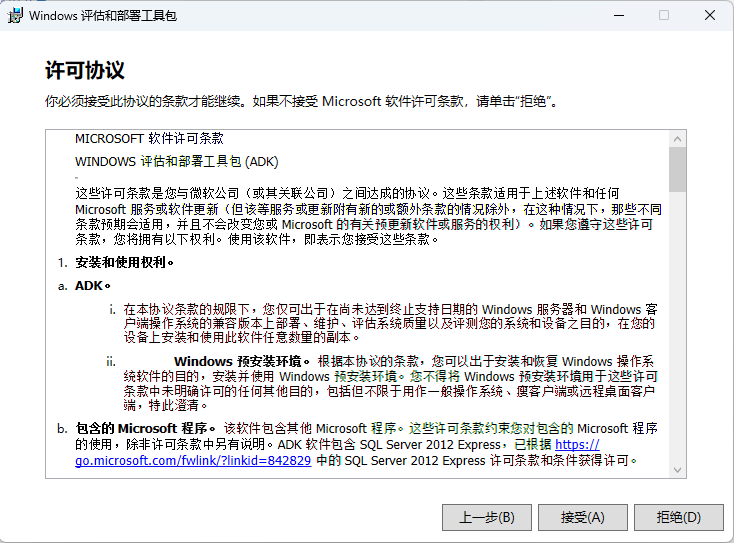
选择:接受。您会看到以下界面:
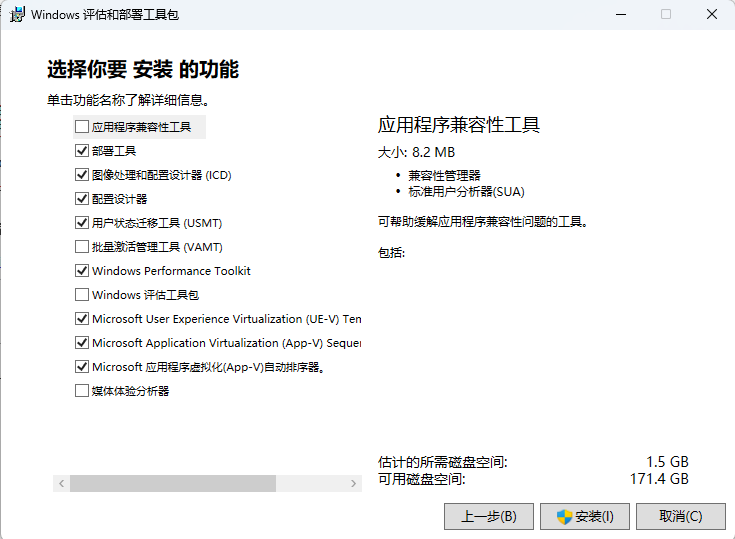
您应按照个人需求选择,但小孩子才做选择,大人我全都要。选择完成后,点击安装,您会看到以下界面:
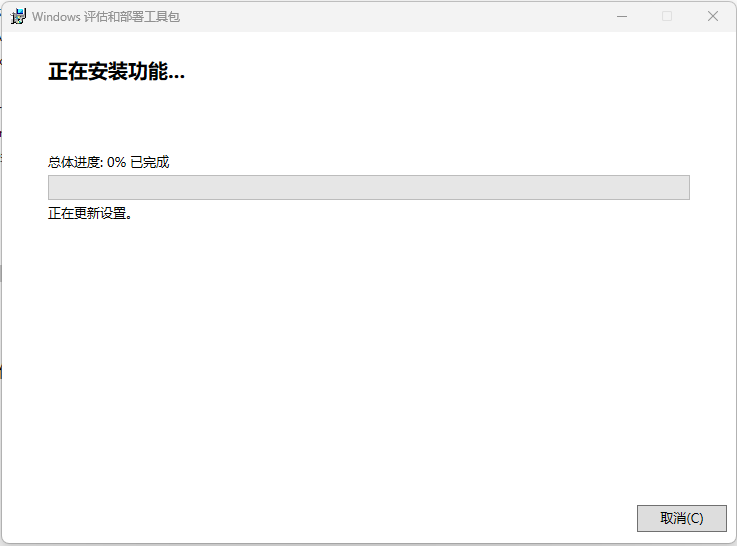
这一步中,微软会为您下载一些组件,您需要耐心等待,因为需要下载的内容有1-4g大。(具体速度按您网速而定)完成后,您会看到以下界面:
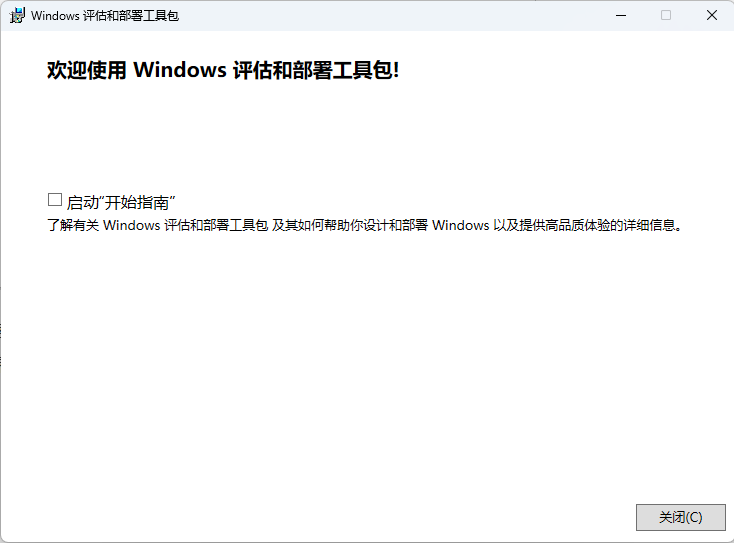
这一步中,开始指南您可以选择看或不看,我选择不看,直接选择关闭
现在,您需要下载WindowsPE本体
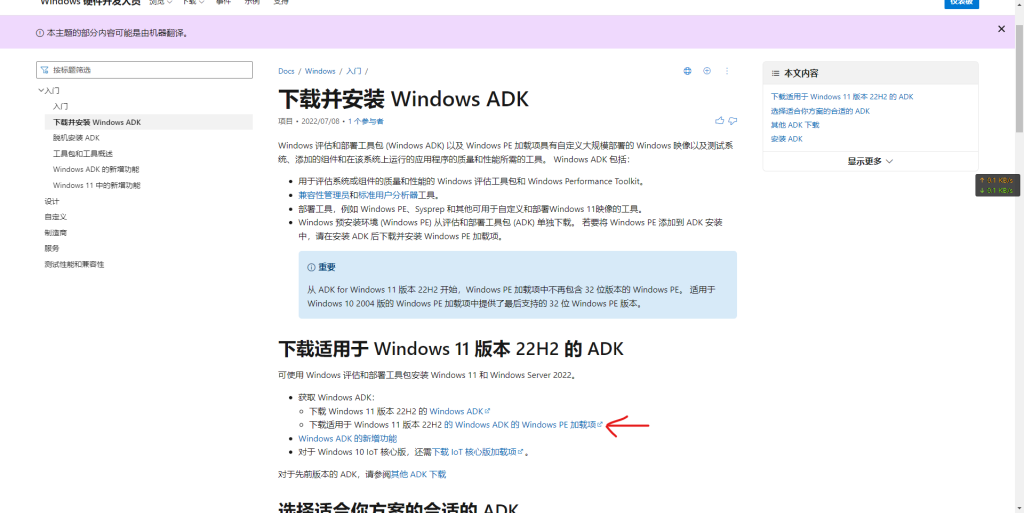
点击上图中的链接,您的浏览器会下载一个软件:

打开它,您会看到以下界面:
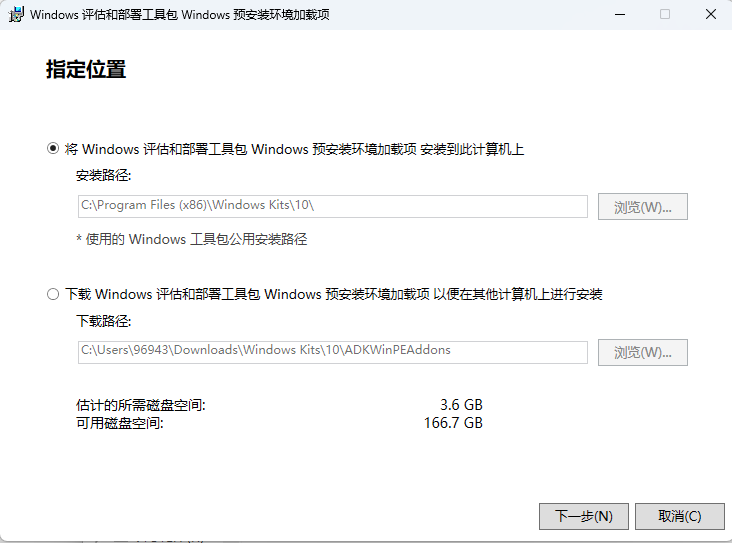
与之前相同,直接选择下一步:
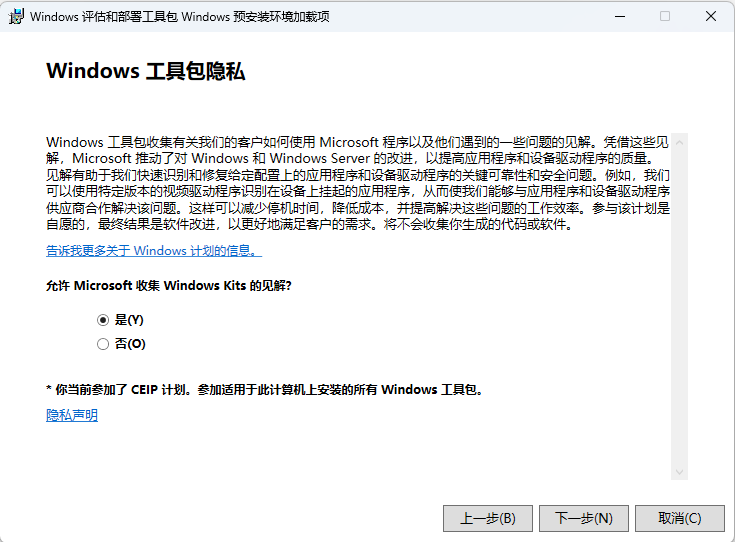
与之前相同,选择下一步:
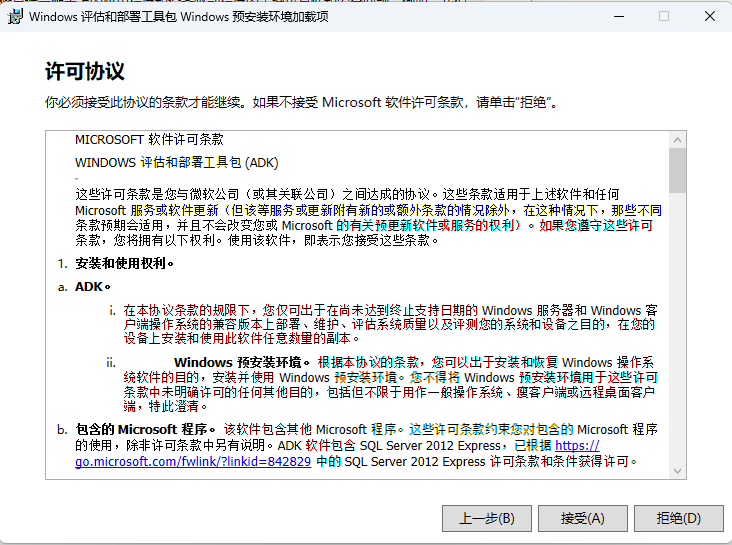
选择:接受
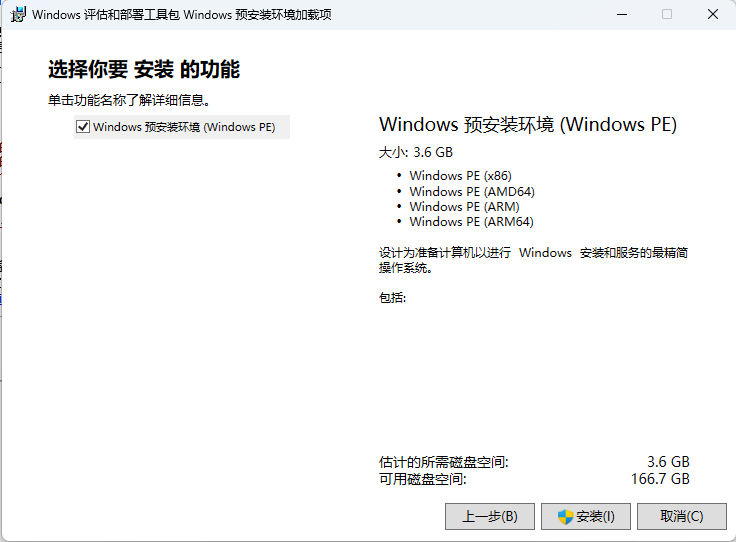
选择:安装,与之前相同,工具会为您下载WindowsPE,大小为3.6g,请耐心等待,完成后,您会看到以下界面:
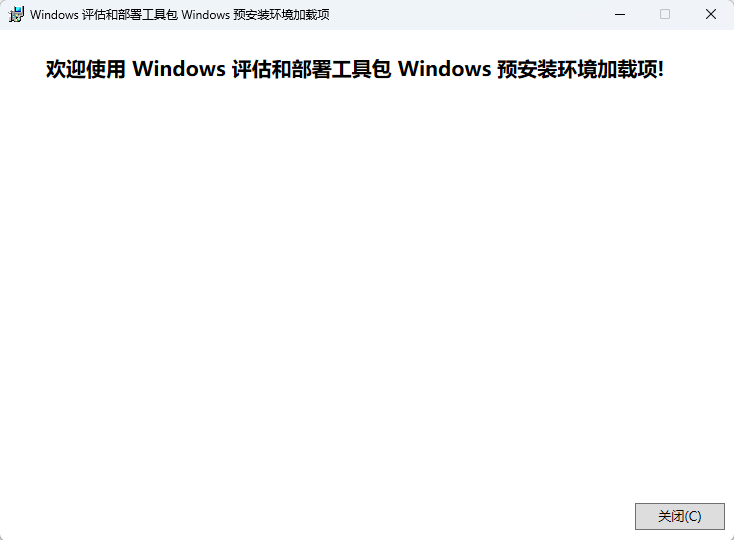
选择关闭
开始制作WindowsPE镜像
您需要在开始菜单中找到以下文件夹:

打开这个文件夹:
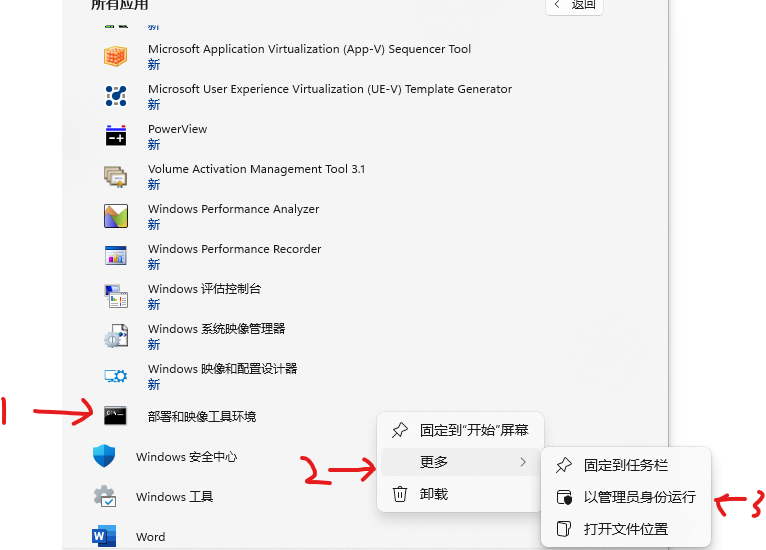
找到上图中的软件,右键它,使用管理员身份运行,运行后,您会看到以下界面:
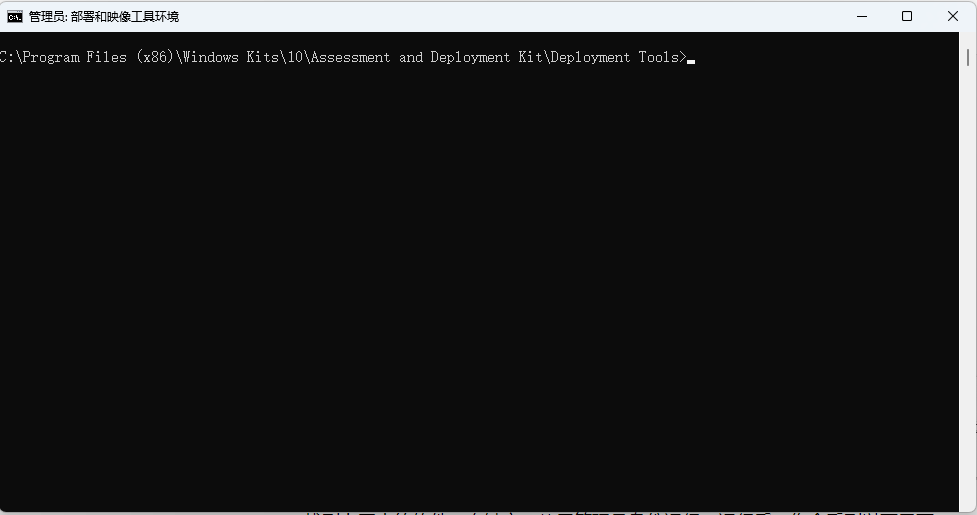
现在,我们需要在此界面输入以下命令:
copype amd64 C:\WinPE_amd64回车执行
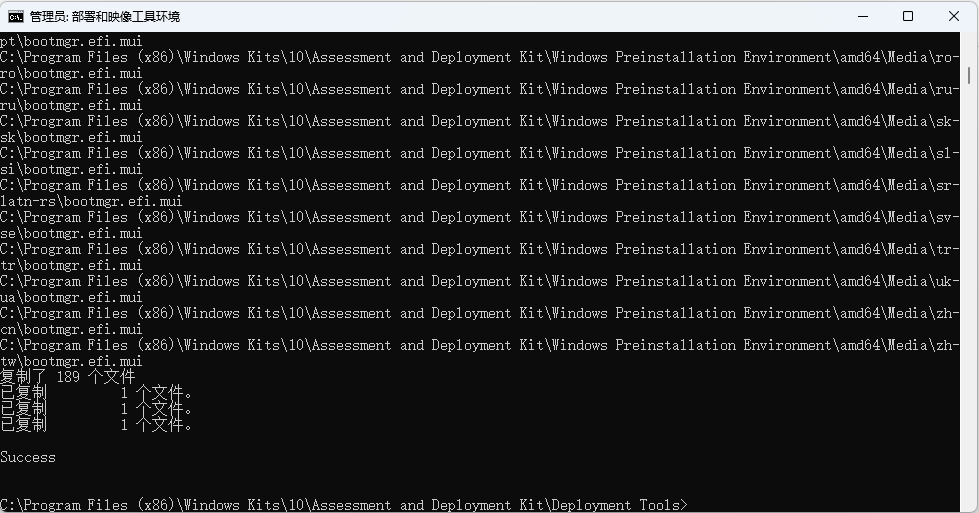
然后输入以下命令:
Dism /Mount-Image /ImageFile:"C:\WinPE_amd64\media\sources\boot.wim" /index:1 /MountDir:"C:\WinPE_amd64\mount"回车执行
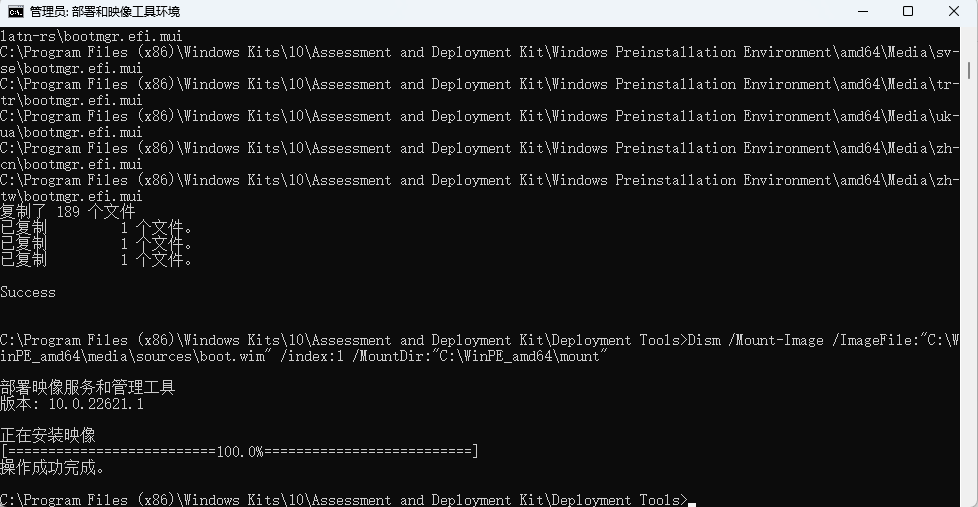
然后输入以下命令:
MakeWinPEMedia /ISO C:\WinPE_amd64 C:\WinPE_amd64\WinPE_amd64.iso回车执行,待全部执行完成后,应该是这样的:
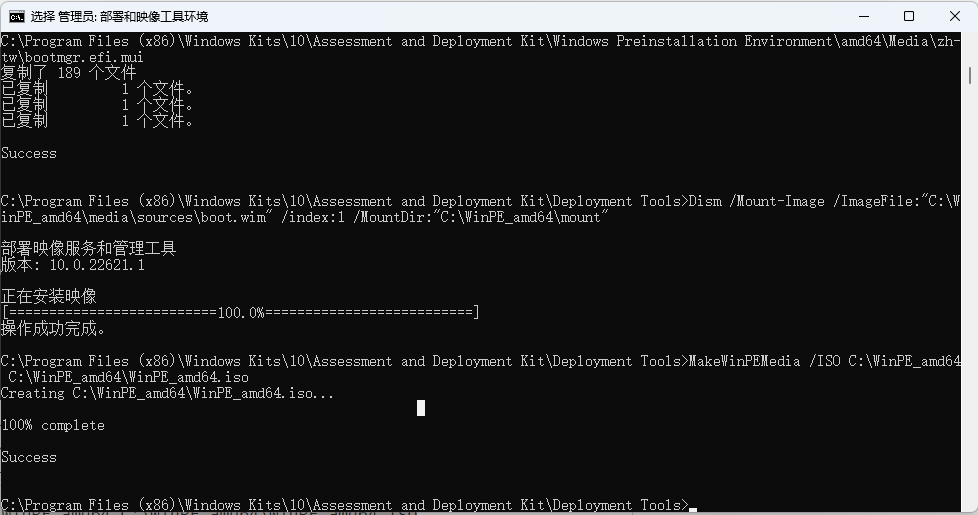
现在,打开此电脑,在c盘下有一个这个文件夹:

打开它,您将会看到以下文件:
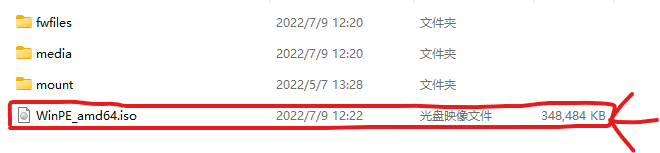
在上图中红圈圈起来的就是您制作出来的pe
现在,我们应该将其部署至u盘,这一步可参考:https://miqwq.com/index.php/%e5%a6%82%e4%bd%95%e5%ae%89%e8%a3%85windows%e7%b3%bb%e7%bb%9f%ef%bc%88%e4%bf%9d%e5%a7%86%e7%ba%a7%e6%95%99%e7%a8%8b%ef%bc%89/
中的第一步部署环境步骤,并将其结尾的“下载系统镜像并导入u盘”替换为将您制作出来的pe镜像导入u盘,在这之后可参考上方链接中的进入u盘系统方法进入您的pe。
制作出来的pe是长这样的:
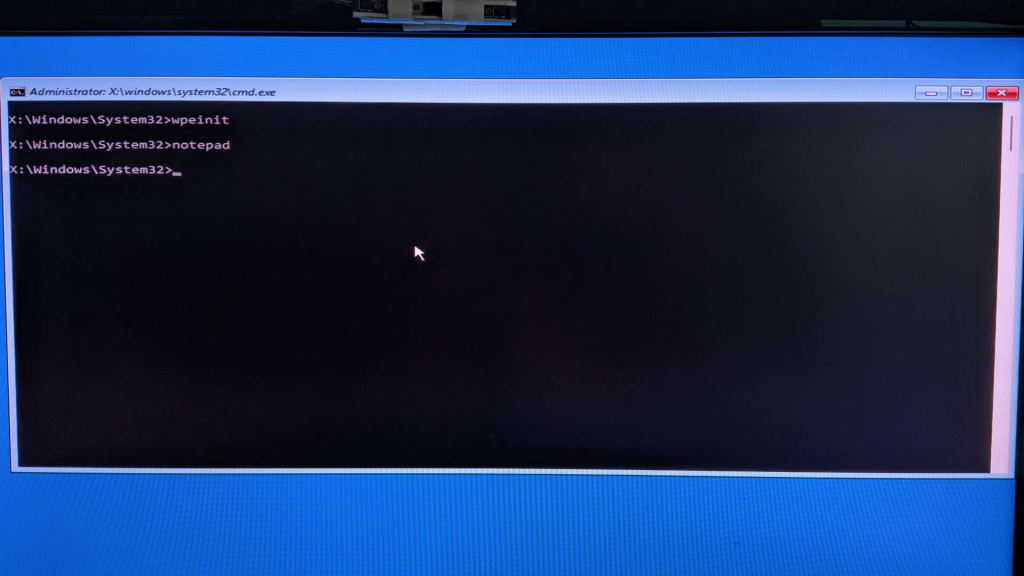
几条常用命令:
打开记事本(此电脑替代品)
notepad重启:
exit教程结束

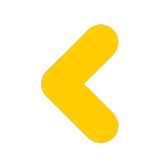
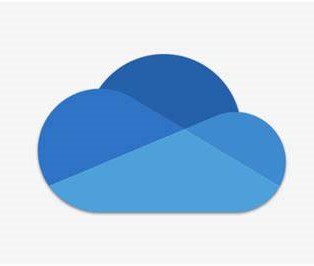

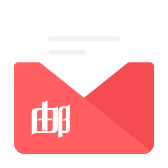
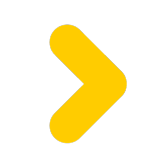
Comments NOTHING